今までは、VirtualBoxでKali Linuxを利用していたのですが、WSL2でできないかなと思っていたところ、なかなかよさそうだったので、構築方法を紹介します。(かなり簡単です。)
また、GUIを利用するためにWin-KeXを利用します。
Win-KeX は、次の機能を備えたWSL2で Kali Linux の GUIを簡単に利用できるようにしてくれます。
- ウィンドウ モード: 専用ウィンドウで Kali Linux デスクトップを起動
- シームレス モード: Windows と Kali アプリケーションおよびメニュー間で Windows デスクトップを共有
- 拡張セッション モード: Hyper-V と同様に、RDP を使用して、より機能豊富なエクスペリエンスを実現
- サウンドサポート
- Kali Linux と Windows の間でカット アンド ペーストをサポートするための共有クリップボード
- ルートおよび非特権セッションのサポート
- マルチセッションのサポート: ルート ウィンドウ、非特権ウィンドウ、シームレスなセッションを同時にサポート
- WSLgと完全互換
- 静電容量無接点方式ならではのスコスコとした打鍵感!
- REALFORCE初のワイヤレス対応!有線接続も可能!
- HHKBと違って、日本語配列に癖がなく誰でも使いやすい!
- サムホイールが搭載、横スクロールがかなり楽に!
- 静音性能も高く、静かで快適!
- スクロールは、高速モードとラチェットモードを使い分け可能!
WSL2を利用できるようにする
まずは、WSL2が利用できるようにしておきます。
すでにWSL2を使い倒している方は、不要です。
Windowsの機能を有効化
まずは、Windowsの機能を有効化していきます。
Power Shellを管理者権限で開いて、下記のコマンドを実行します。
dism.exe /online /enable-feature /featurename:VirtualMachinePlatform /all /norestart
dism.exe /online /enable-feature /featurename:Microsoft-Windows-Subsystem-Linux /all実行完了したら、再起動をします。(必ず実行してください)
Windows Subsystem for Linuxのインストール
次にWindows Subsystem for Linuxをインストールします。
Microsoft Storeを起動し、「WSL」と検索すると、下記の「Windows Subsystem for Linux」というアプリがありますので、インストールしてください。
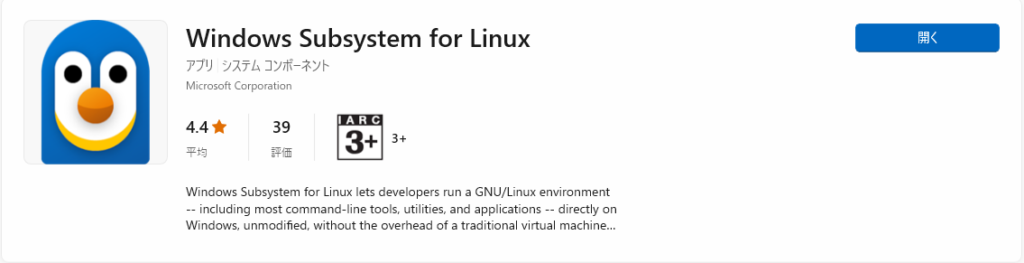
WSL2の設定変更
念のため、wslのデフォルトバージョンを2に変更しておきます。
PS C:\WINDOWS\system32> wsl --set-default-version 2
WSL 2 との主な違いについては、https://aka.ms/wsl2
を参照してください
この操作を正しく終了しました。Kali LinuxをCUIで操作できるようにする
Kali Linuxをインストール
次もMicrosoft Storeを利用します。
Kali Linuxと検索して、下記をインストールしてください。
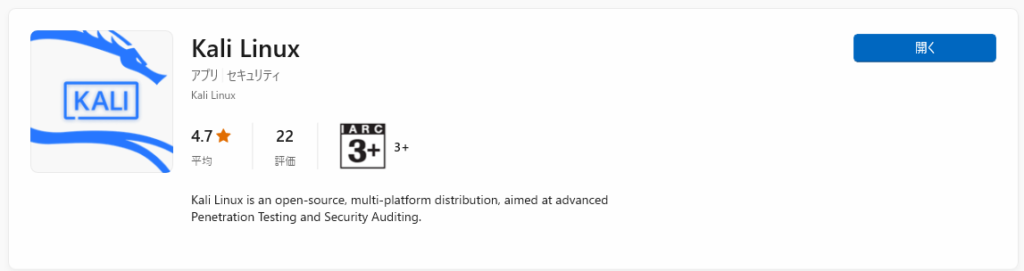
Kali Linuxを起動
ここまでできたら、Kali Linuxを起動してみます。
ユーザー名とパスワードが求められるので、任意に入力をしてください。
PS C:\WINDOWS\system32> kali
Installing, this may take a few minutes...
Please create a default UNIX user account. The username does not need to match your Windows username.
For more information visit: https://aka.ms/wslusers
Enter new UNIX username: [ユーザー名]
New password:[パスワード]
Retype new password:[パスワード(再入力)]
passwd: password updated successfully
Installation successful!
┏━(Message from Kali developers)
┃
┃ This is a minimal installation of Kali Linux, you likely
┃ want to install supplementary tools. Learn how:
┃ ⇒ https://www.kali.org/docs/troubleshooting/common-minimum-setup/
┃
┗━(Run: “touch ~/.hushlogin” to hide this message)
┌──(*****㉿DESKTOP-O3RMU7H)-[~]
└─$こんな感じで、Kali LinuxをCUIで操作できるところまで、完了しました。
Kali LinuxをGUIで操作できるようにする
続いては、Win-KeXを利用して、GUIでKali Linuxを操作できるようにしておきます。
まずは、kaliでKali Linuxにログインしましょう。
PS C:\WINDOWS\system32> kali
┏━(Message from Kali developers)
┃
┃ This is a minimal installation of Kali Linux, you likely
┃ want to install supplementary tools. Learn how:
┃ ⇒ https://www.kali.org/docs/troubleshooting/common-minimum-setup/
┃
┗━(Run: “touch ~/.hushlogin” to hide this message)
┌──(*****㉿DESKTOP-O3RMU7H)-[~]
└─$kali-win-kexをインストール
下記コマンドを実行して、「kali-win-kex」をインストールします。
┌──(*****㉿DESKTOP-O3RMU7H)-[~]
└─$ sudo apt update
┌──(*****㉿DESKTOP-O3RMU7H)-[~]
└─$ sudo apt install -y kali-win-kexWin-KeXでGUI操作してみる
kali-win-kexをインストールするだけで、GUI操作することが可能になっているはずなので、実際に確認してみましょう。
Win-KeXには、3種類のモードがあります。また、Kali Linux内で実行はもちろん、WindowsのPower Shellで実行も可能です。
- ウィンドウ モード(TigerVNC)
Kali WSLの内部:kex –win -s
WindowsのPower Shell:wsl -d kali-linux kex –win -s - 拡張セッション モード(RDP)
Kali WSLの内部:kex –esm –ip -s
WindowsのPower Shell:wsl -d kali-linux kex –esm –ip -s - シームレス モード(VcXsrv)
Kali WSLの内部:kex –sl -s
WindowsのPower Shell:wsl -d kali-linux kex –sl -s
私は、ウィンドウモードをよく利用するので、ウィンドウモードでの起動例だけ紹介して終わりにしようと思います。
Kali Linuxの内部で下記のコマンドを実行します。このとき、パスワードを聞かれるので、任意に設定します。
┌──(*****㉿DESKTOP-O3RMU7H)-[~]
└─$ kex --win -sフルスクリーンでKali Linuxが表示されると思います。(F8でフルスクリーンを解除できます。)

まとめ
これで、WSL2を利用して、GUIでKali Linuxを操作する方法は終わりになります。
ペネトレーションテストなどで利用してみてください。
最後に、Kali Linuxで利用するツールは、下記のコマンドで一括インストールできます。
必要に応じて、インストールしておくといいと思います。
┌──(hack_lab㉿DESKTOP-O3RMU7H)-[~]
└─$ sudo apt install -y kali-linux-large



