Virtual Boxは、オープンソースの仮想化ソフトウェアとして有名な1つです。
OS上でアプリケーションとして、VirtualMachine(以降、VM)を構築して、VM上で別のOSを実行することができます。
Virtual BoxをWindows10にインストールして、Virtual Boxマネージャーを表示するところまで、丁寧に解説していますので参考にして見てください。
Virtual Boxのインストーラーをダウンロードしよう。
まずは、Virtual Boxをインストールする手順を解説していきます。
画像は選択することで拡大できますので、見にくい場合は活用してください。
インストーラーをダウンロード
Oracle VM Virtual Boxを開くと、「Download VirtualBox 6.1」が表示されていると思うので選択します。
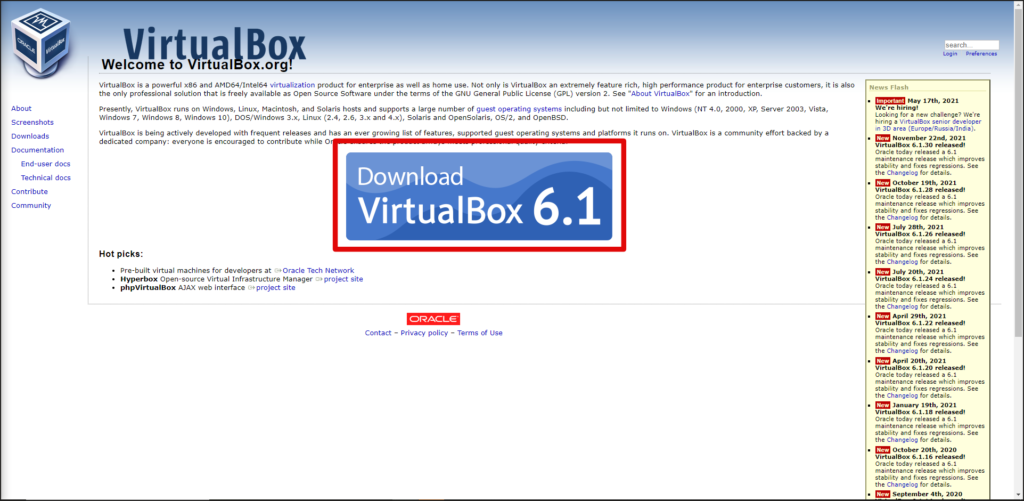
今回はWindows版なので、VirtualBox 6.1.30 platform packagesの「Windows hosts」を選択します。
選択したらダウンロードが開始されると思うので、ダウンロードが完了するまで待ちましょう。
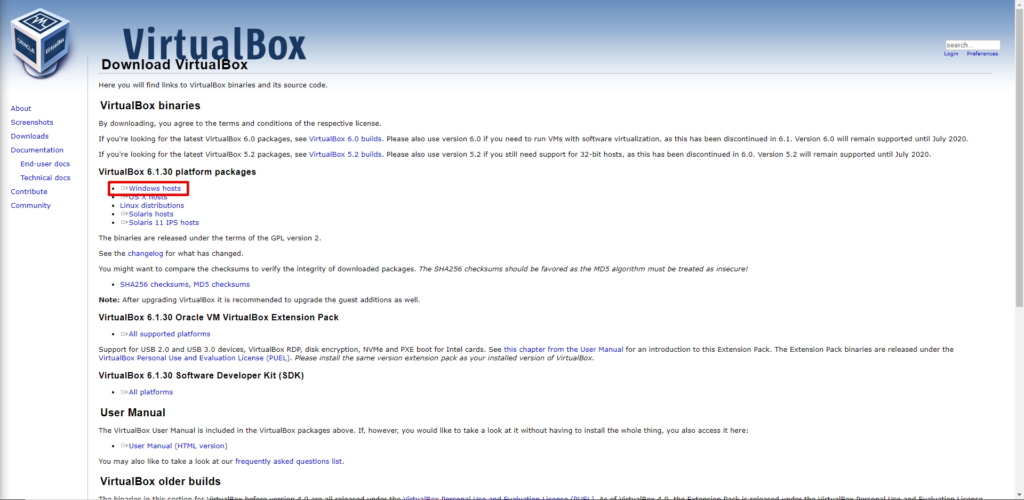
CheckSumを確認
ダウンロードが完了したら、CheckSumを確認しましょう。
- CheckSumって何?
-
CheckSumは、ファイルが同一かどうかを確認するための仕組みです。
ダウンロードしたファイルが改竄されていないかを確認することができます。
ダウンロードと同じ画面の「SHA256 checksums」を選択します。
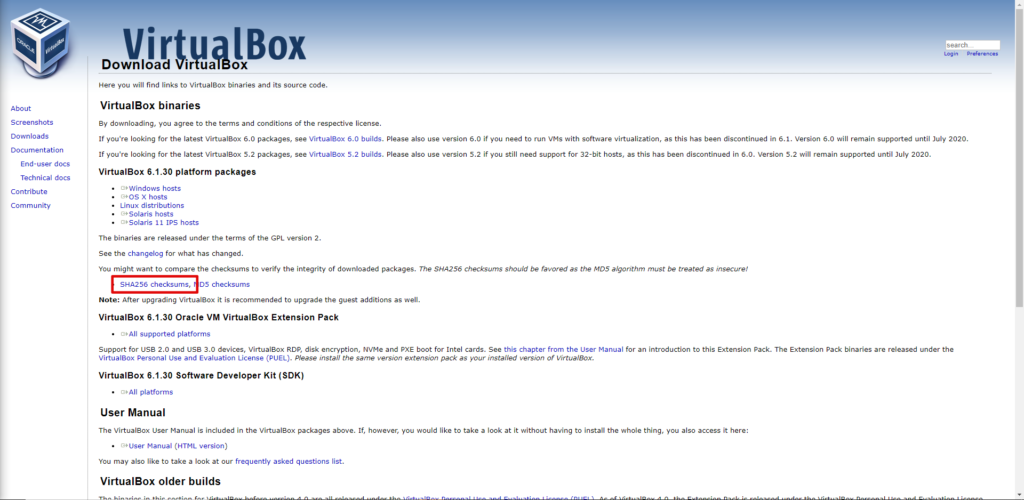
画面遷移したら、WindowsのCheckSumの値を確認しましょう。
「*VirtualBox-6.1.30-148432-Win.exe」が今回の対象です。
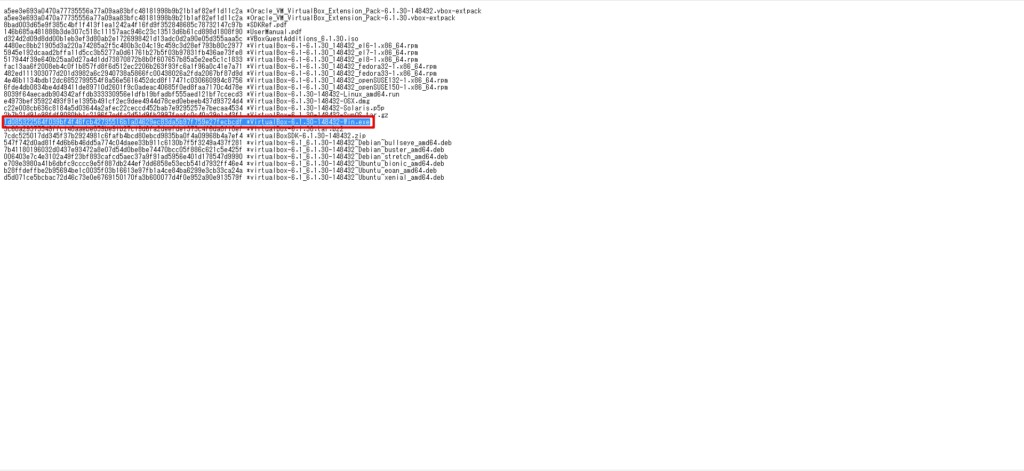
Windowsなのでコマンドプロンプトを起動します。
起動したら、下記のコマンドを実行しましょう。
certutil -hashfile [ダウンロードファイルパス] sha256実行すると、下記のように文字列が表示されていると思います。
ここの文字列と先ほど確認した値が一致していればOKです。
C:\Users\hackl>certutil -hashfile C:\Users\hackl\Downloads\VirtualBox-6.1.30-148432-Win.exe sha256
SHA256 ハッシュ (対象 C:\Users\hackl\Downloads\VirtualBox-6.1.30-148432-Win.exe):
1d085322564f039bf4f46fcb42735516b1a04629ec83da5b97f759e27fecbcdf
CertUtil: -hashfile コマンドは正常に完了しました。Virtual Boxをインストールしよう。
先ほどダウンロードしたVirtual Boxのインストーラーを使ってVirtual Boxをインストールしていきます。
インストールは、Setup Wizardに従っていけば基本的には問題ありません。
インストーラを起動
先ほどダウンロードしたインストーラを起動しましょう。
ダイアログが表示されるので「Next>」を選択します。
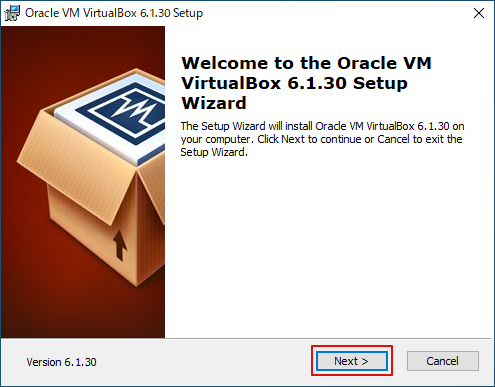
インストールしたい機能、インストール場所を選択します。
ここはデフォルトのままでいいと思います。
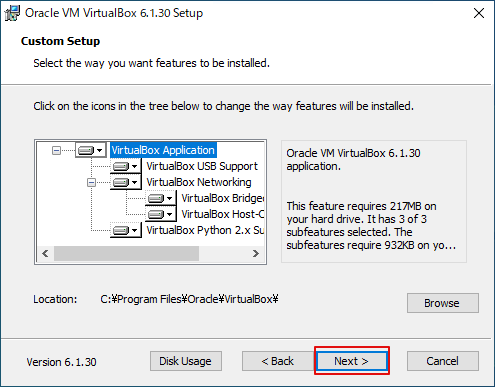
続いてはOptionsを選択します。
ここも基本的にはそのままで進めていきます。必要に応じて変更してください。
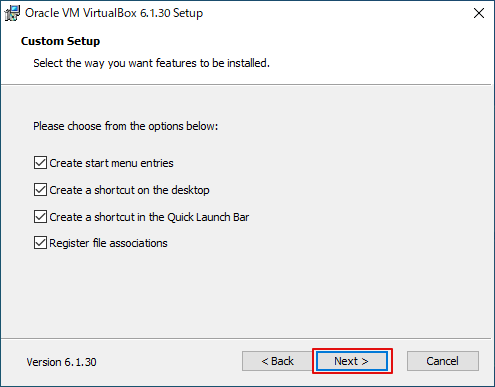
「Oracle VM VirtualBox Networkingをインストールすると、ネットワーク接続がリセットされ、一時的にネットワークから切り離されます」がインストールを始めてもいいか。と聞かれるので「Yes」を選択します。
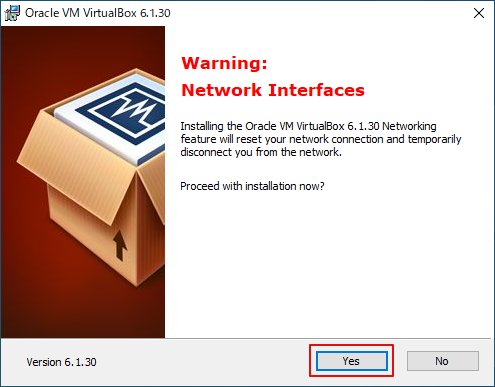
本当にこの設定でインストールしていいか聞かれるので、問題なければ「Install」を選択します。
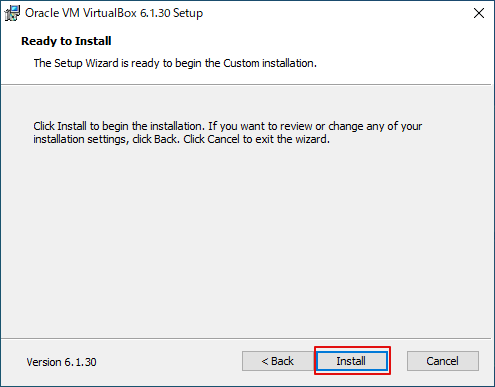
インストールが完了すると、下記の画面になりますので「Finish」を選択しましょう。
この時、「Start Oracle VM VirtualBox 6.1.30 after installation」にチェックが付いていると、VM VirtualBoxマネージャーが起動されます。
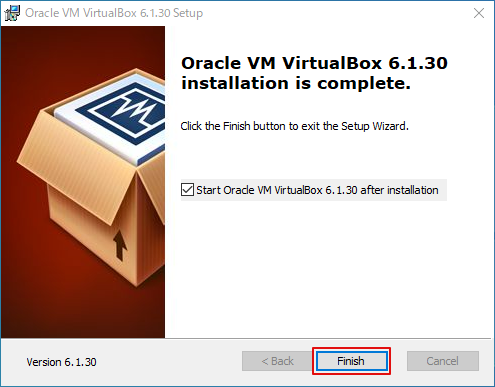
VM VirtualBoxマネージャーが起動できればインストール完了です。
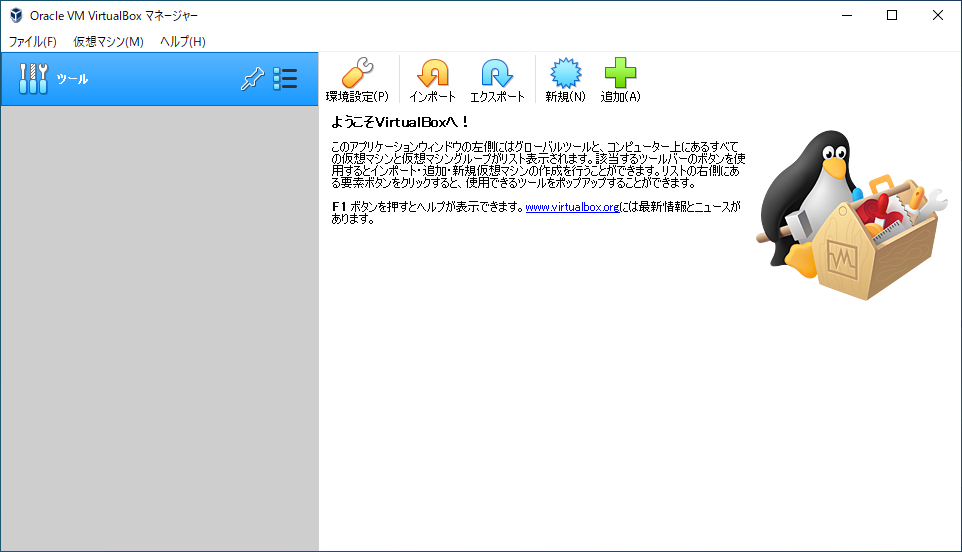
まとめ
Virtual Boxのインストールは、インストーラーがありますので難しくはなかったですね。
CheckSumはやったことがない人もいらっしゃると思いますが、必ず実行して改竄対策もしていきましょう。


