Ubuntuの環境が欲しいと思い、なんとなくVPSを借りて、Ubuntu環境を用意したので、その備忘録を載せておきます。
Xserverは、テンプレートでUbuntuデスクトップ(GNOME)が存在するため、Wineなどを自動で設定してくれて、リモートデスクトップで簡単に接続が可能です!
どのVPSを利用するか選ぶ!
VPSは色々あるのですが、下記に簡単に比較表をまとめておきます!
| Xserver VPS | Conoha VPS | さくら VPS | KAGOYA VPS | |
|---|---|---|---|---|
| 価格 | 1,150 円 | 2,033 円 | 1,738 円 | 1,100 円 |
| メモリ | 2 GB | 2 GB | 2 GB | 2 GB |
| CPU | 3 コア | 3 コア | 3 コア | 3 コア |
| SSD | 50 GB | 100 GB | 100 GB | 50 GB |
| おすすめPOINT! | CPU性能が良い! 高スペックも安い! | 時間単位課金がある! | バランスがいい!? | 1日単位で利用可能! |
| 詳細はこちら | 詳細はこちら | 詳細はこちら | 詳細はこちら |
今回は、そこそこスペックでも価格が安くて、今後スペックアップする場合も、価格が安い「Xserver VPS」を利用することにしました!
また、今回は、Ubuntuのデスクトップ環境が欲しいと思っており、Xserverならその辺も自動でやってくれるので、面倒なことをしなくていいというメリットもあります!
VPSを申し込む
今回は、最小スペックで契約します!
注意する点は、月580円は3年契約の場合なので、1か月で契約すると、1,150円かかります。
また、契約月は日割りで請求される形なので、ご利用料金が高くなっています。
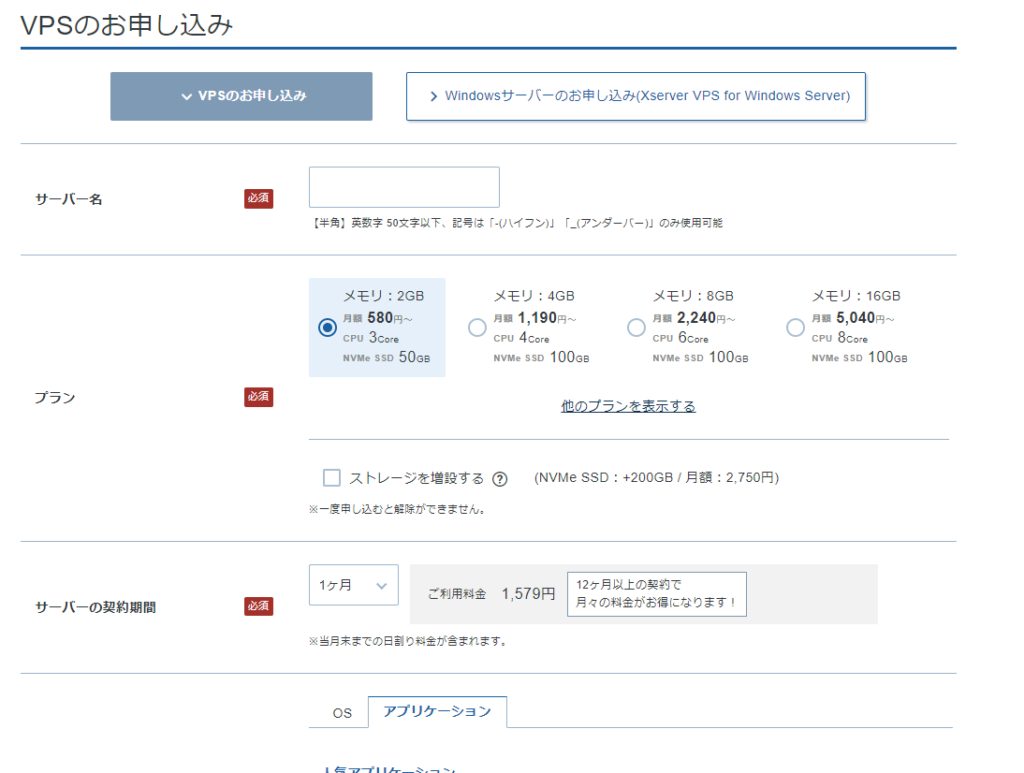
テンプレートは色々あるのですが、「Ubuntuデスクトップ(GNOME)」を選択してください。
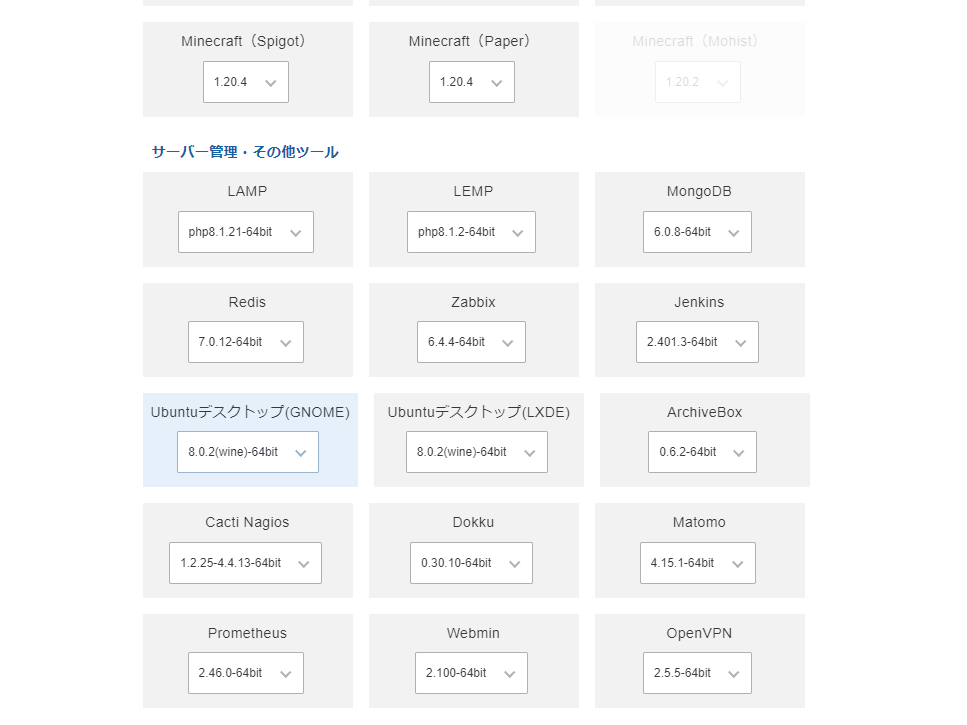
SSH Keyは必要な場合、自動生成するなどしておきましょう。
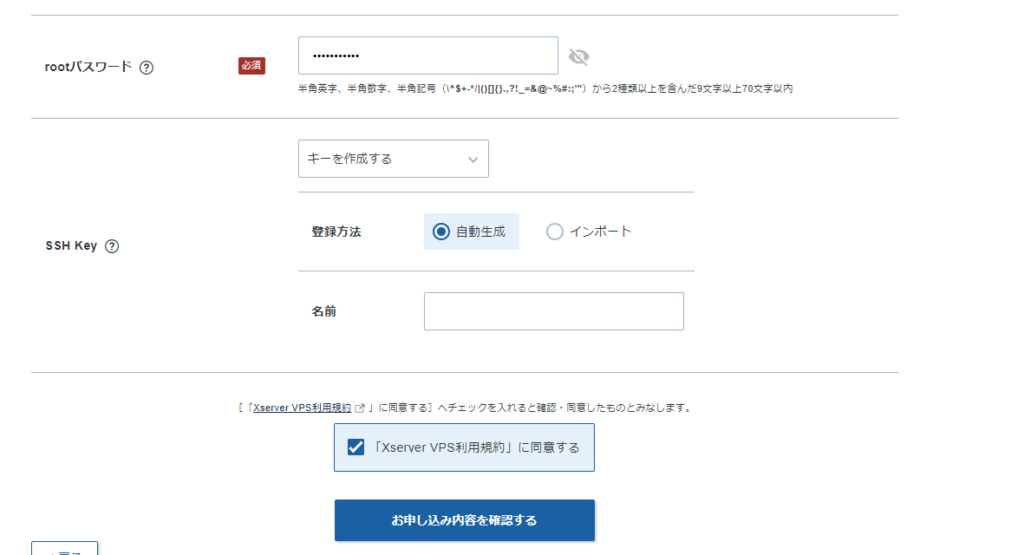
「お申込み内容を確認する」から、支払いまで終わると契約完了になります!
これから、少し時間がかかるので、1時間ほど待ちましょう。
リモートデスクトップで接続
特に設定不要で、リモートデスクトップから接続が可能になります!
パケットフィルターは、OFFに設定してあると思いますが、念のため確認してください。
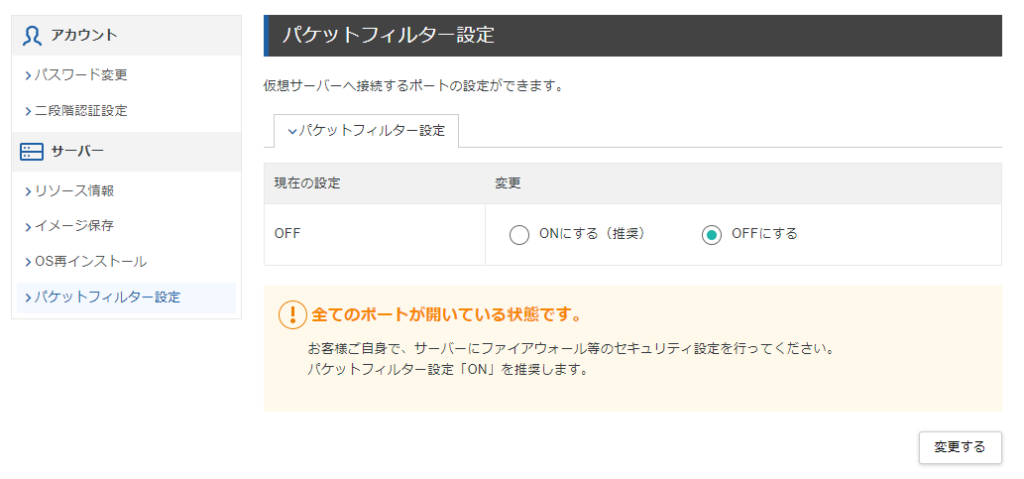
VPSパネルに、「コンソール」ボタンがあるので、選択してコンソールを開きます。
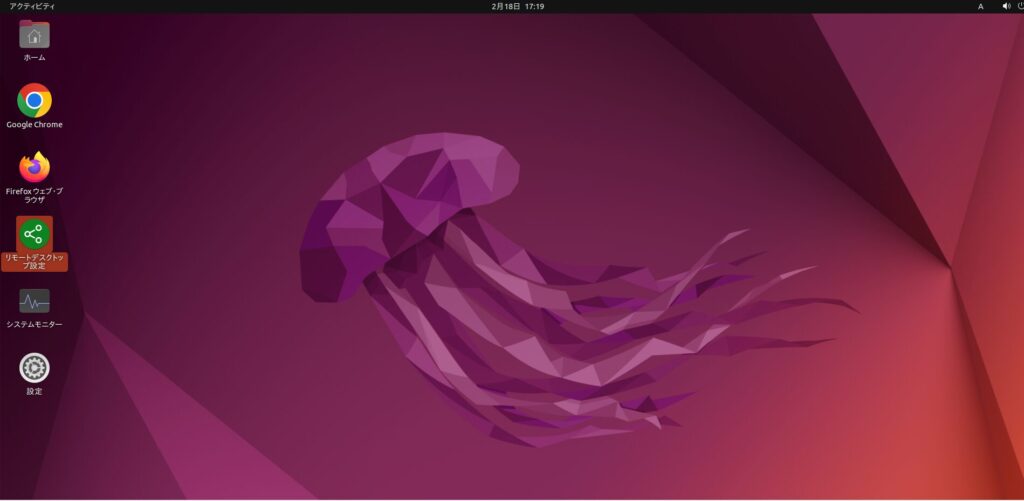
「リモートデスクトップ設定」を選択し、下記の画面の「リモートデスクトップ」を選択します。
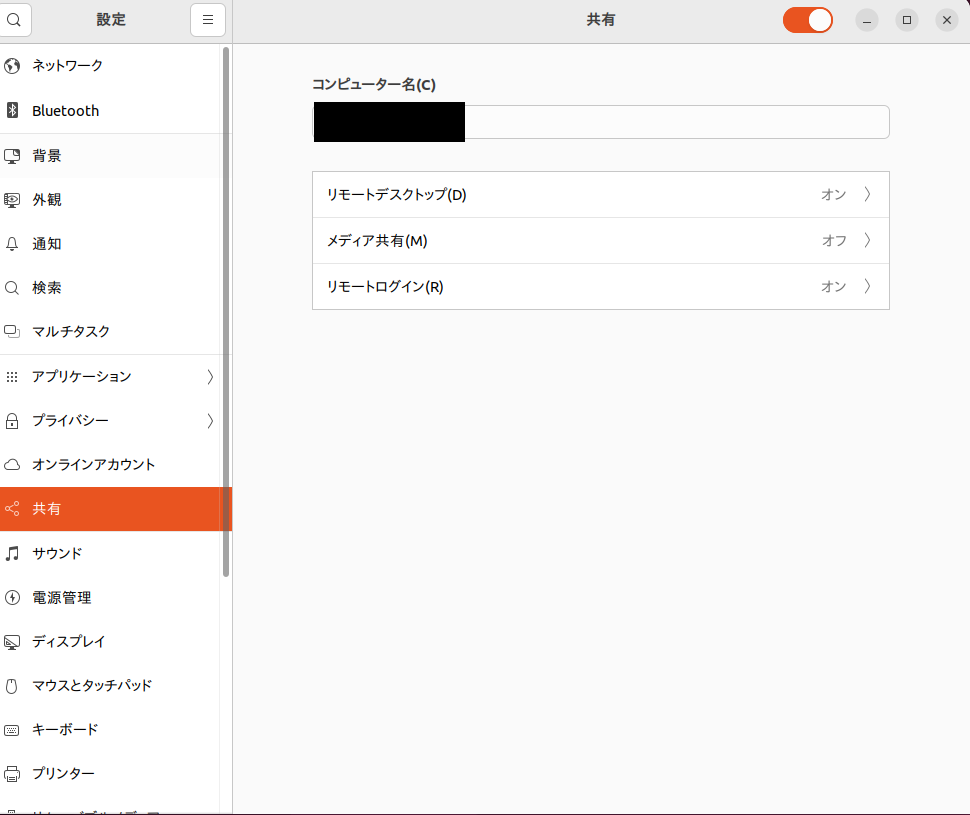
下記にデバイス名やユーザ名、パスワードがあるので、確認します。(この画面で、ユーザー名やパスワードは変更可能です。)
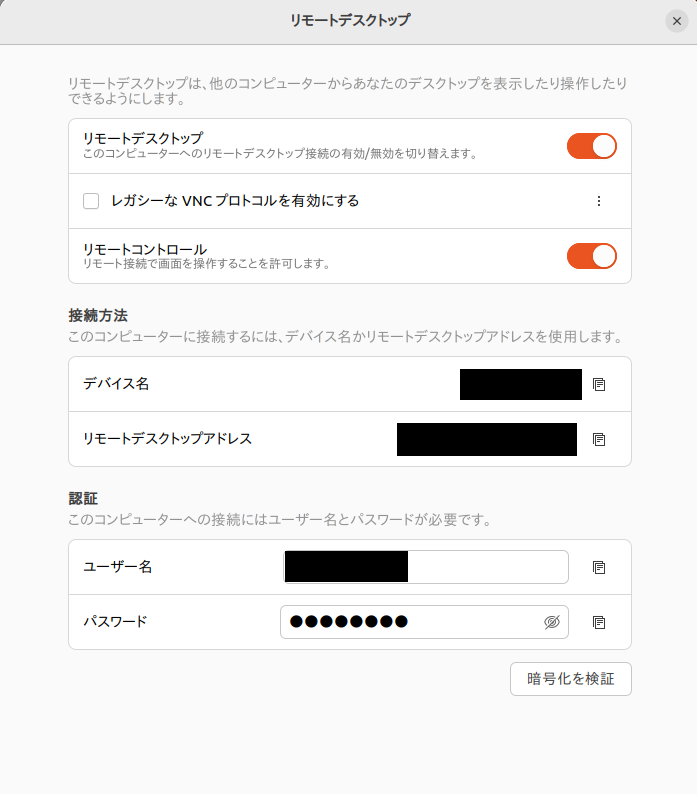
コンピュータ名には、「デバイス名」に記載されているIPアドレスを記載します。
(X999-999-999-999⇒999.999.999.999と読み替えてください。)
ユーザー名、パスワードは、記載があった通りに設定します(変更した場合は、変更した値を入力してください。)
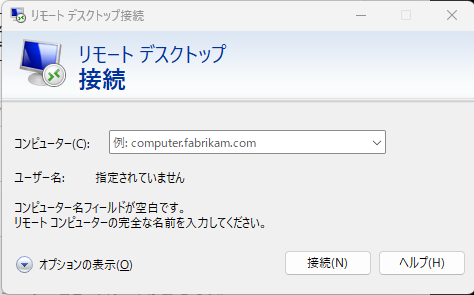
これで、Ubuntuデスクトップの環境が出来上がります!!
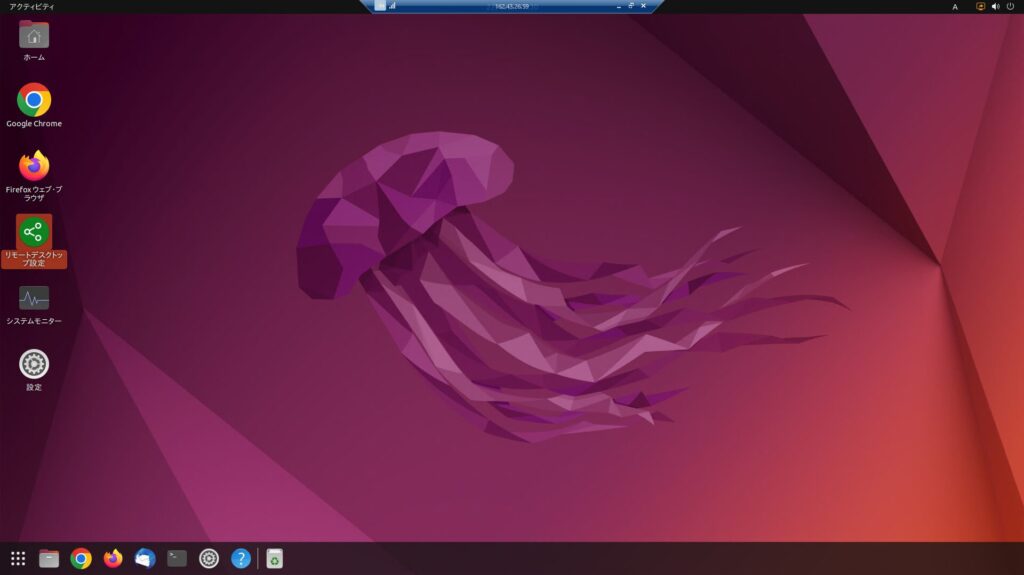
起動できたら、まずは下記を実行しておきましょう!
apt update
apt upgradeまとめ
今回は、Xserver VPSを利用して、Ubuntuデスクトップ環境を構築する手順をまとめておきました。
テンプレートがあるので、何も難しいことをせずに環境構築できたのは、すごく楽でした。
Ubuntuデスクトップ環境が欲しい方は、ぜひXserver VPSを利用してみてはいかがでしょうか。


