KALI LINUXは、オープンソースのDebianベースのLinuxディストリビューションで、侵入テスト、セキュリティ調査、コンピュータ・フォレンジック、リバースエンジニアリングなど、さまざまな情報セキュリティタスクに対応しているOSになります。
ペネトレーションテストは、実際にシステムにハッキングして脆弱性などがないか確認するテストになります。
ペネトレーションテストをする際に、よく使われるのがKALI LINUXになっており、KALI LINUXは防御というよりは攻撃に特化しています。
あくまで悪いことに使うのではなくて、セキュリティ向上のために利用してください。
KALI LINUXをVirtualBoxにインストールする方法を、丁寧に解説いたします。
まだ、VirtualBoxをインストールできていない方は、「Virtual Boxのインストール方法を丁寧解説」で解説していますので参考にしてインストールしてください。

- 静電容量無接点方式ならではのスコスコとした打鍵感!
- REALFORCE初のワイヤレス対応!有線接続も可能!
- HHKBと違って、日本語配列に癖がなく誰でも使いやすい!
- サムホイールが搭載、横スクロールがかなり楽に!
- 静音性能も高く、静かで快適!
- スクロールは、高速モードとラチェットモードを使い分け可能!
KALI LINUXのインストーラーをダウンロードしよう。
まずは、KALI LINUXのインストーラーをダウンロードする手順を解説していきます。
画像は、選択すると拡大できるのでわかりにくい際は活用してください。
KALI LINUXのインストーラーをダウンロード
まずは、KALI LINUXを開きましょう!

KALI LINUXを開いたら、「DOWNLOAD」を選択します。
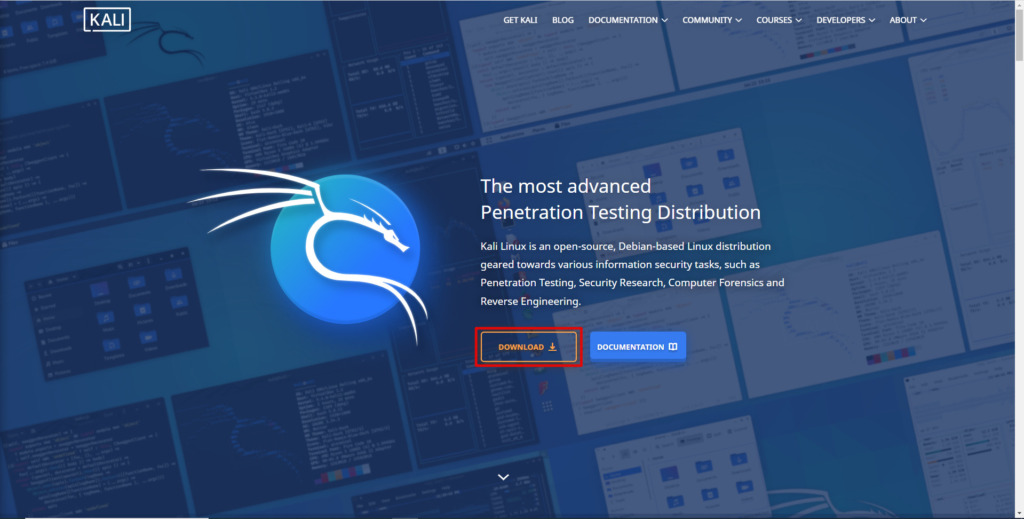
どの形式でKALI LINUXをダウンロードするか聞かれますが、今回は「Bare Metal」を選択します。
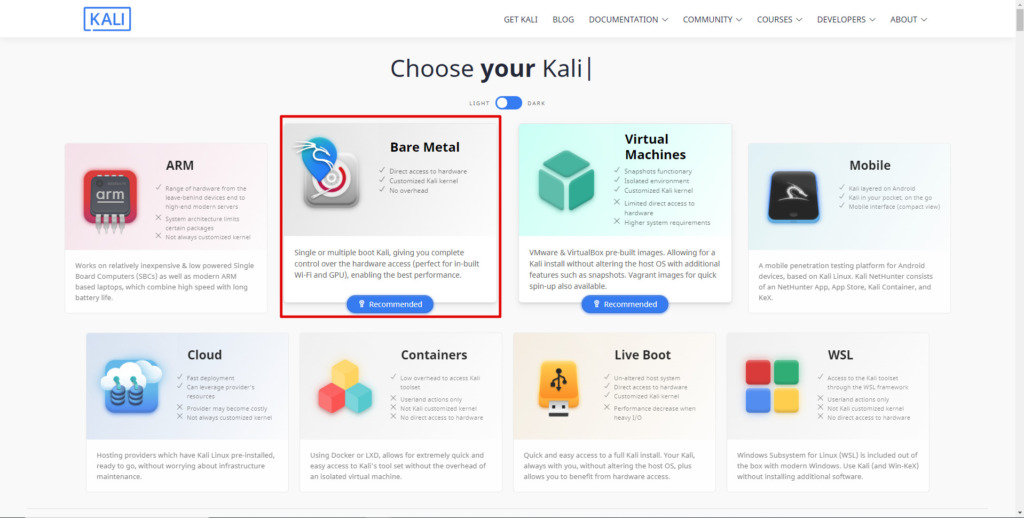
ダウンロード画面が開くので、Installerの↓を選択してダウンロードしてください。
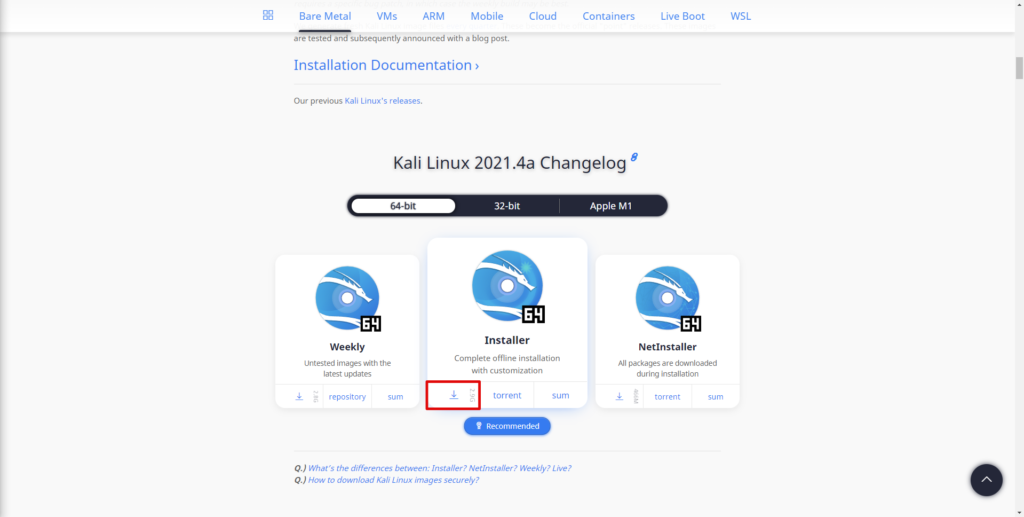
CheckSumを比較
先ほどの手順でKALI LINUXのインストーラーがダウンロードできたと思いますが、改竄がないかを確認するためにCheckSumをしましょう。
先ほどダウンロードした画面の「sum」を選択します。
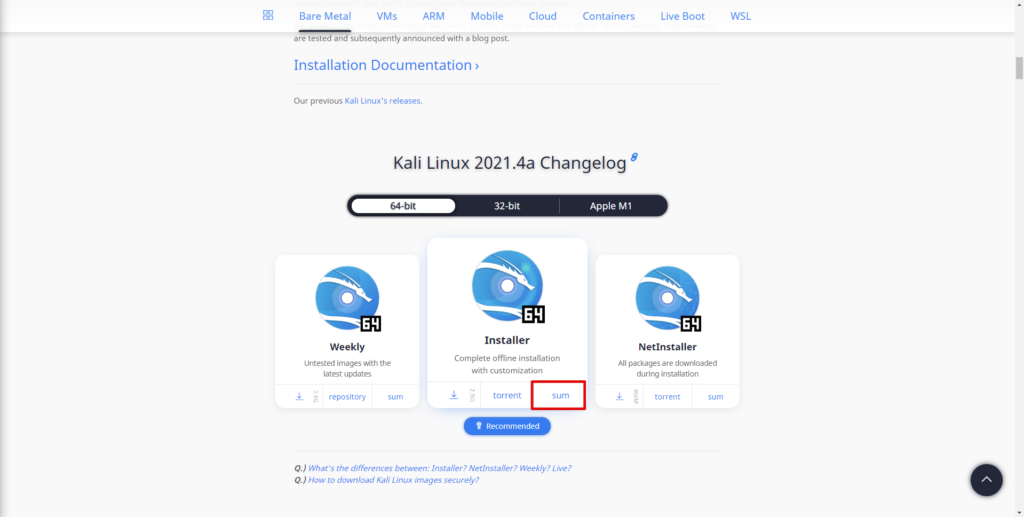
SHA256sumが表示されるので、この文字列を覚えておきましょう。
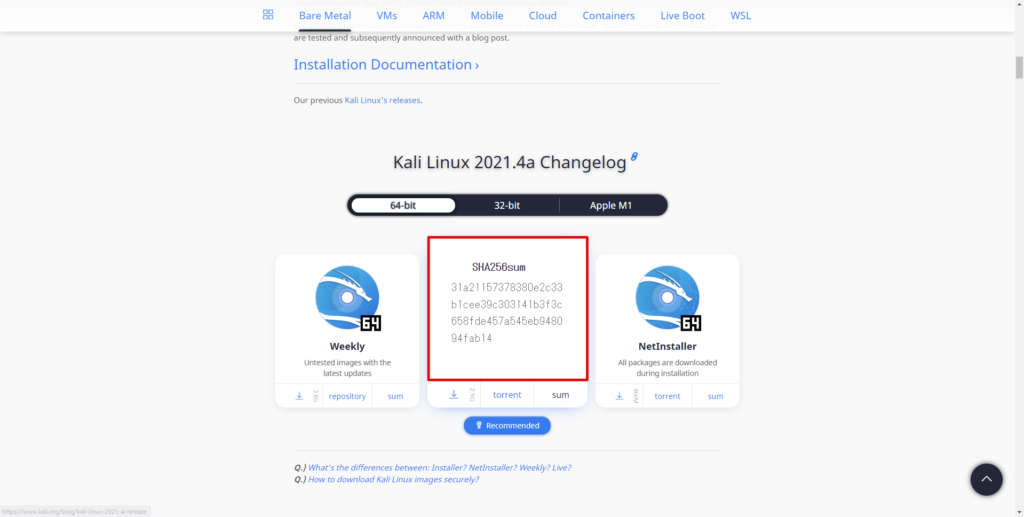
続いては、コマンドプロンプトを開いて下記のコマンドを実行します。
certutil -hashfile [ダウンロードファイルパス] sha256実行結果の文字列と、先ほどの文字列を比較して同じになっていればOKです。
C:\Users\hackl>certutil -hashfile C:\Users\hackl\Desktop\shizai\kali-linux-2021.4a-installer-amd64.iso sha256
SHA256 ハッシュ (対象 C:\Users\hackl\Desktop\shizai\kali-linux-2021.4a-installer-amd64.iso):
31a21157378380e2c33b1cee39c303141b3f3c658fde457a545eb948094fab14
CertUtil: -hashfile コマンドは正常に完了しました。仮想マシンにKALI LINUXをインストールしよう。
先ほどダウンロードしたKALI LINUXのインストーラーを使ってVirtualBoxに仮想マシンを作成していきます。
まだ、VirtualBoxをインストールできていない方は、「Virtual Boxのインストール方法を丁寧解説」で解説していますので参考にしてインストールしてください。

仮想マシンを作成
まずは、VM VirtualBox マネージャーを開いて、「新規」を選択します。
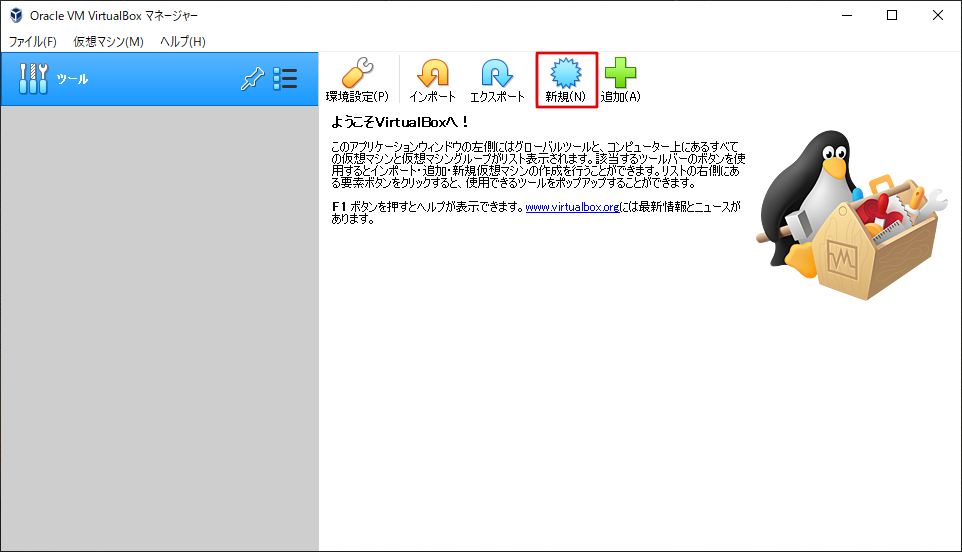
名前とOSを入力する画面に変わるので、入力していきます。
注意点は、KALI LINUX は、DebianベースなのでバージョンにDebianを選択することです。
- 名前:任意
- マシンフォルダー:任意
- タイプ:Linux
- バージョン:Debian(64-bit)
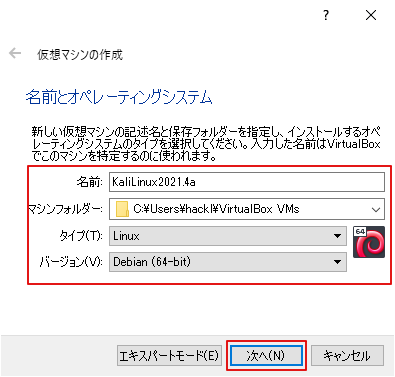
続いては、メモリのサイズを選択します。
ここは任意で問題ないですが、私は少し多めに取ってます。
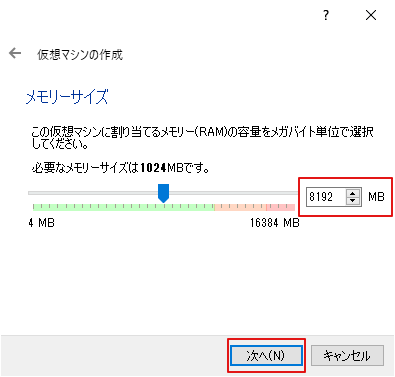
ハードディスクの割り当てです。
特別な用件がなければ、「仮想ハードディスクを作成する」を選択して、「作成」を選択しましょう。
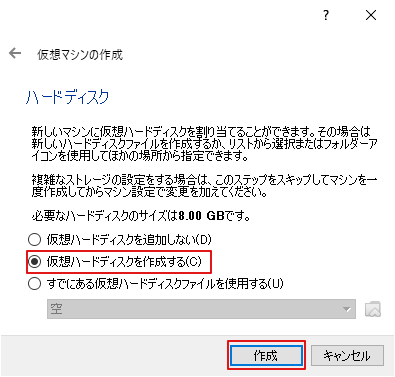
ハードディスクのファイルタイプを選択します。
ここは、他の仮想ソフトウェアで利用する必要がなければそのまま「次へ」を選択します。
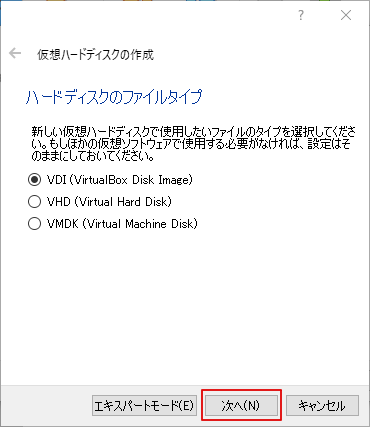
仮想ハードディスクを可変サイズにするか、固定サイズにするか聞かれます。
どちらでもお好きな方でいいと思いますが、今回はデフォルトの「可変サイズ」にしておきます。
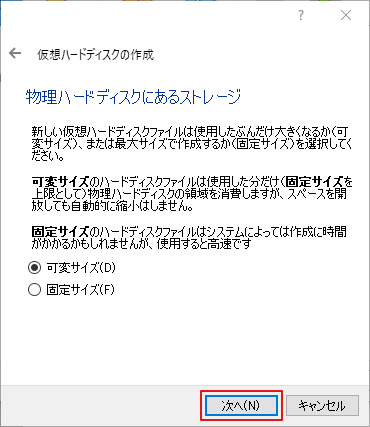
最後に仮想ハードディスクのサイズを決めて「作成」を選択します。
私は、後々変えるのが面倒なのであらかじめ少し大きめのサイズにしています。
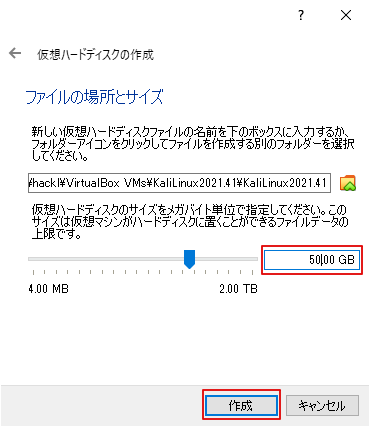
VMが作成されていればOKです。
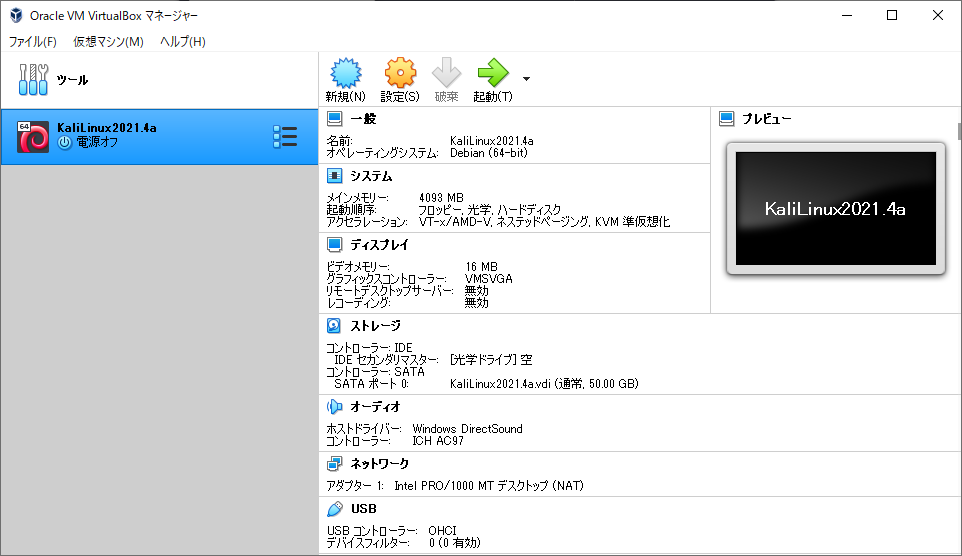
仮想マシンにKALI LINUXをインストール
先ほど作成した仮想マシンにKALI LINUXをインストールしていきます。
まずは、先ほど作成した仮想マシンを選択して「起動」を選択しましょう。
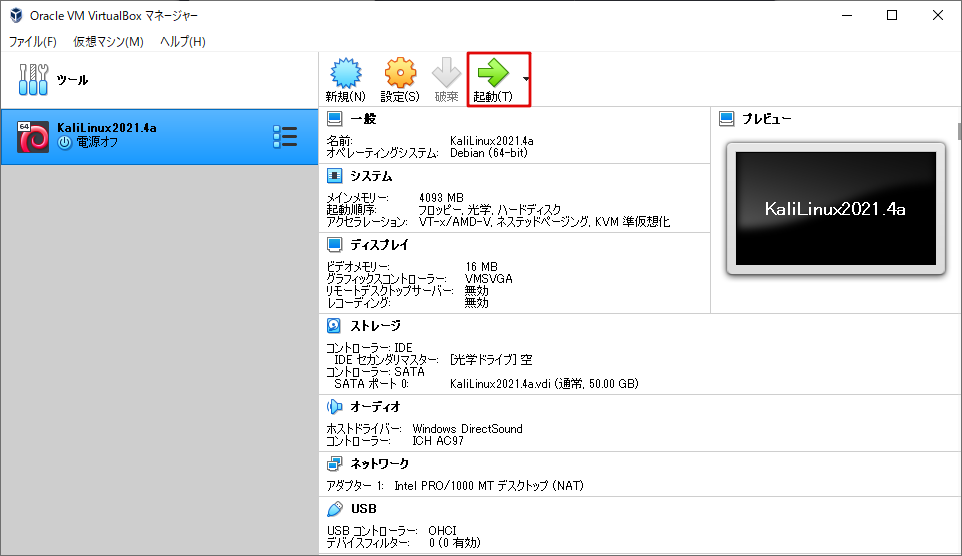
起動が初めての時は、起動ハードディスクを選択するように言われますので、赤枠のフォルダアイコンを選択します。
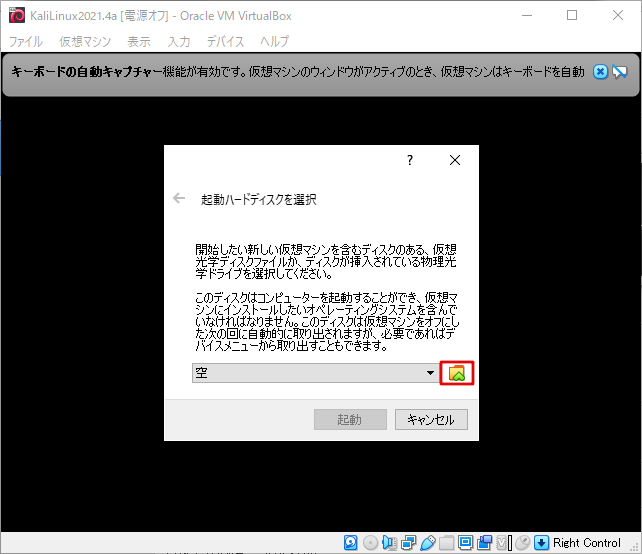
光学ディスク選択画面が開きますので、「追加」を選択しましょう。
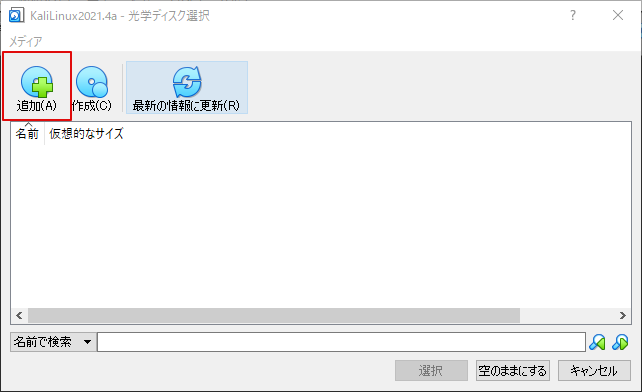
ダウンロードしたKALI LINUXのisoファイルを選択します。
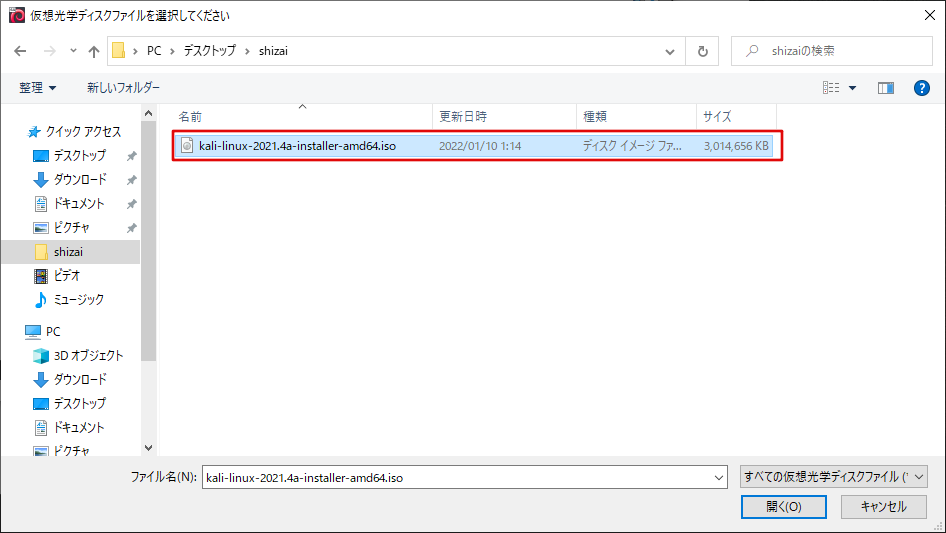
KALI LINUXが選択されていることを確認して、「選択」を選択します。
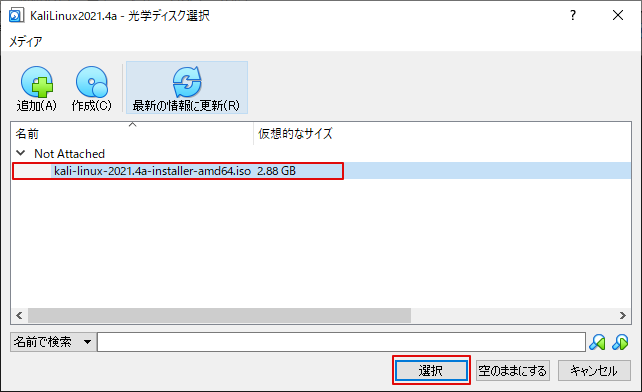
KALI LINUX のInstaller画面が表示されますので、「Graphical install」を選択します。
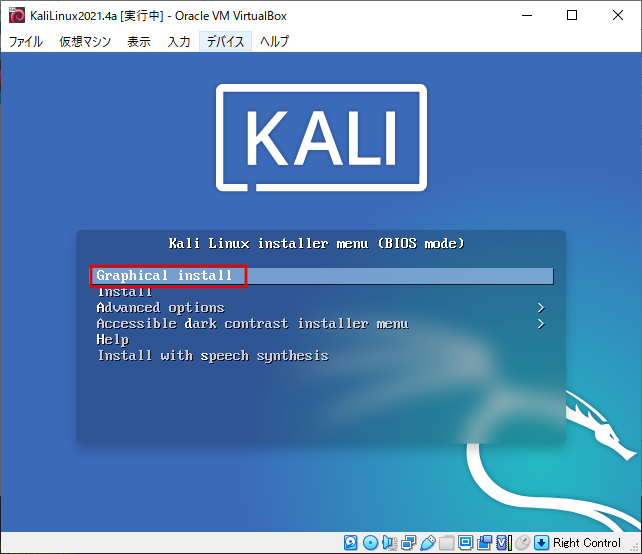
まずは、言語の選択画面が表示されますので、お好きな言語を選択してください。
私は「日本語」を選択します。
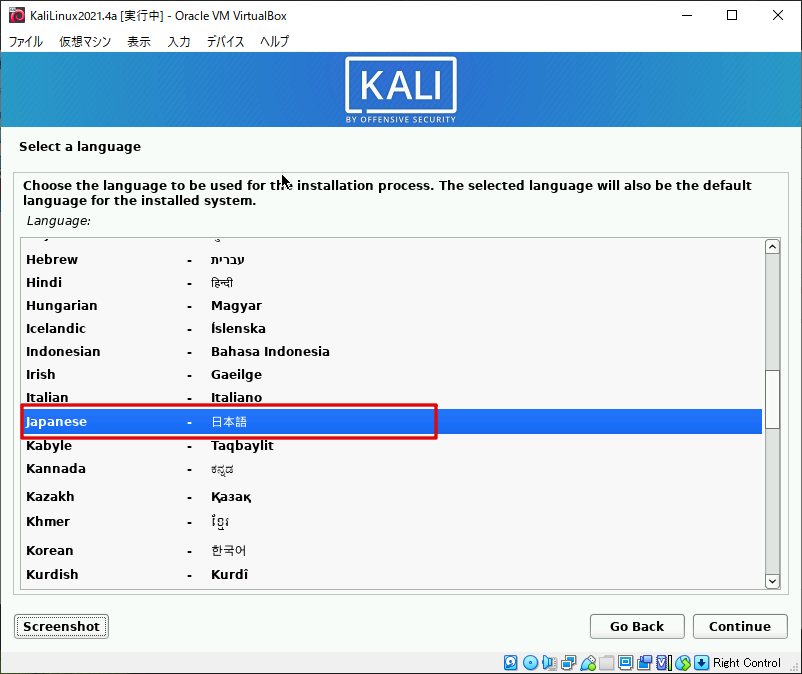
続いては、場所の選択です。
基本的には、PCが存在する国であればいいと思います。
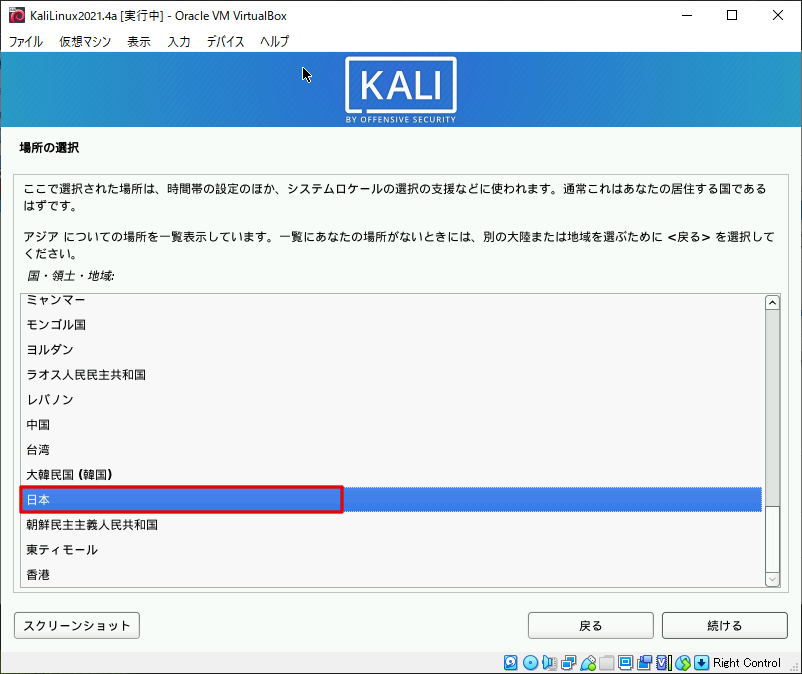
キーボードの設定は、普段使っているキーボードに合わせてもらえればいいと思います。
私は、日本語キーボードを使っているので日本語に設定します。
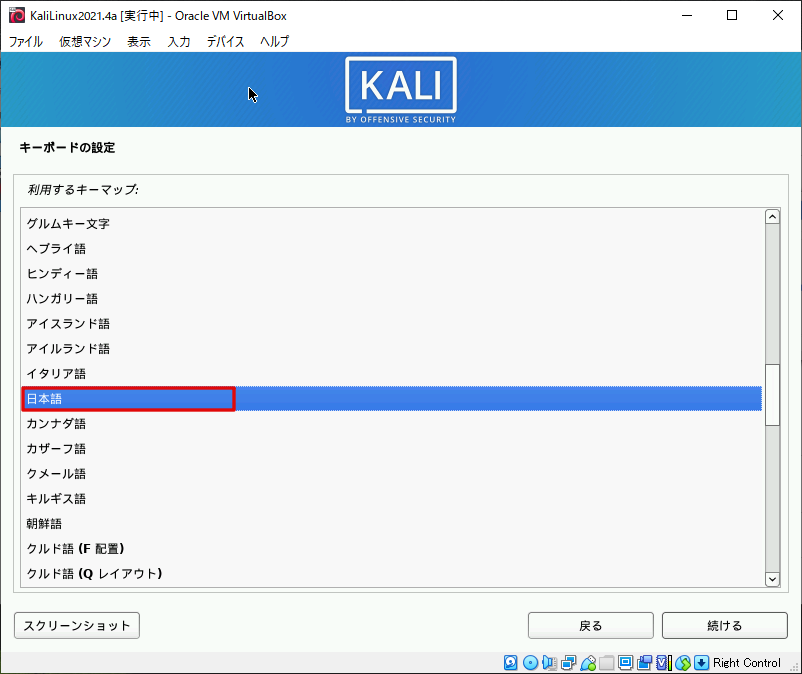
ネットワークの設定は、ホスト名を入力してください。
個人用であれば、なんでもいいと思います。
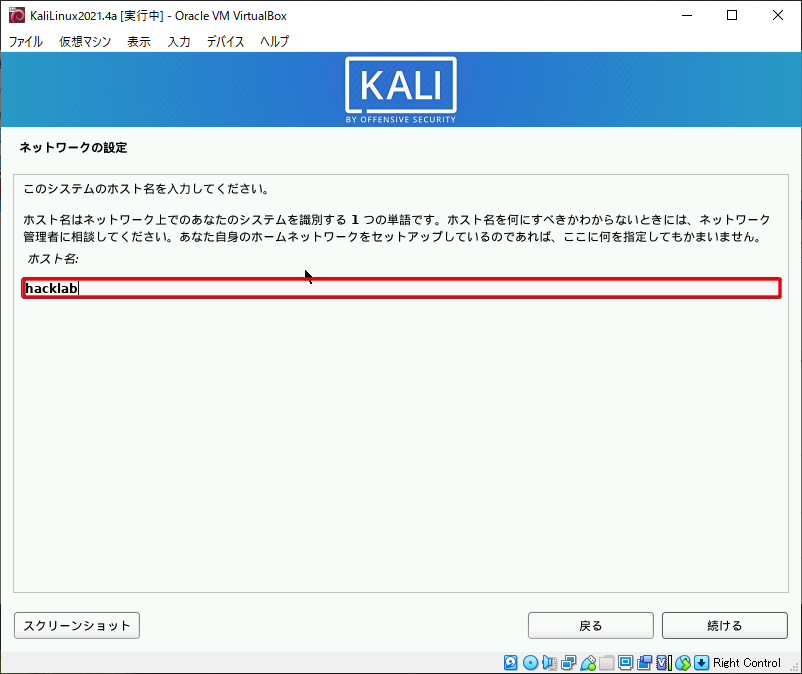
続いてがドメインの設定です。
ここは設定せずに次に進みます。
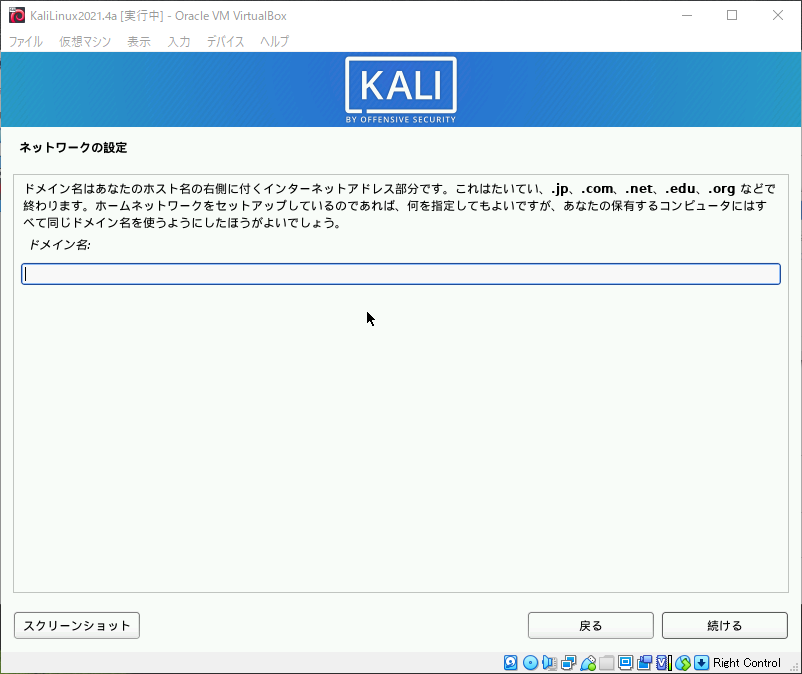
ユーザとパスワードのセットアップになります。
まずは、フルネームを入力しましょう。
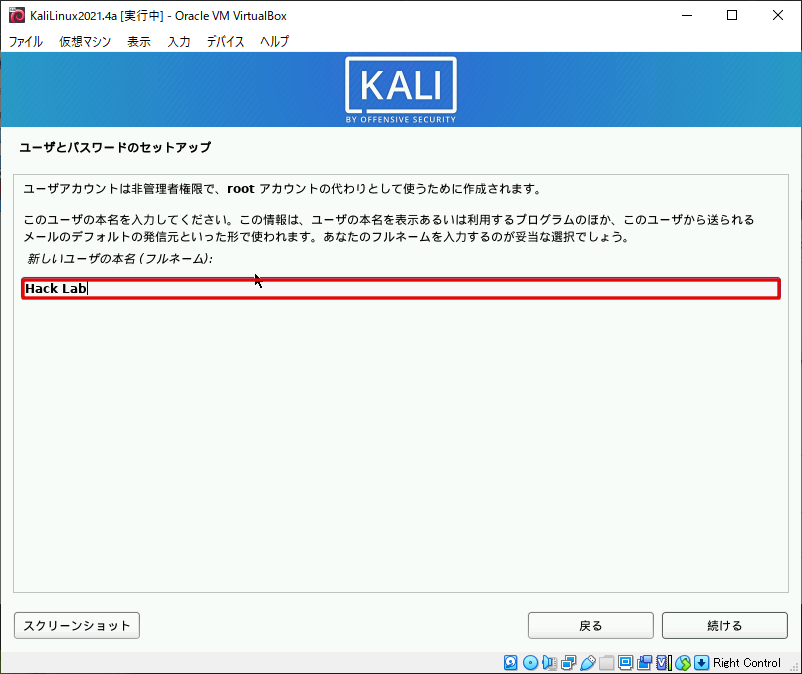
続いては、ユーザ名を入力します。ここも任意で入力してもらえればOKです。
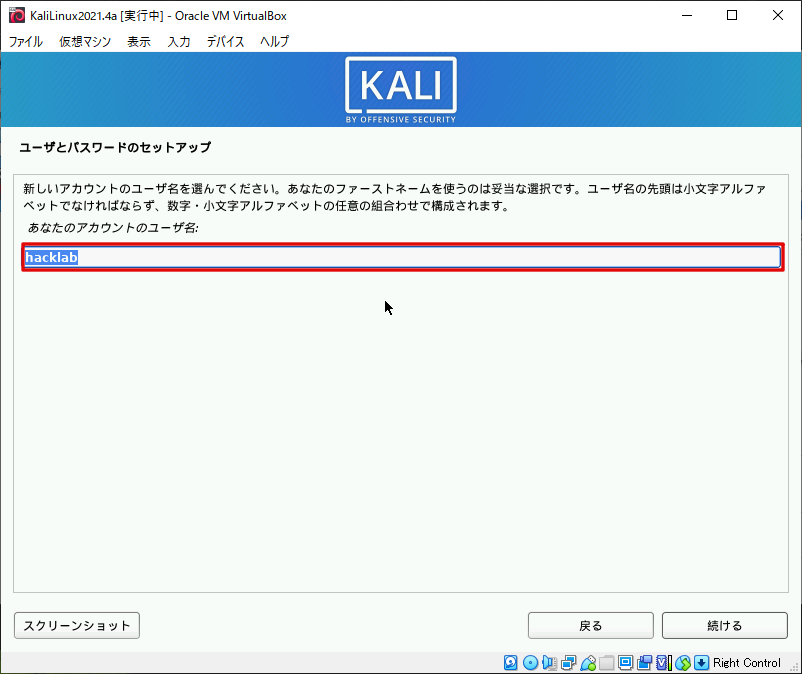
パスワード入力です。
上下に同じパスワードを入力してください。
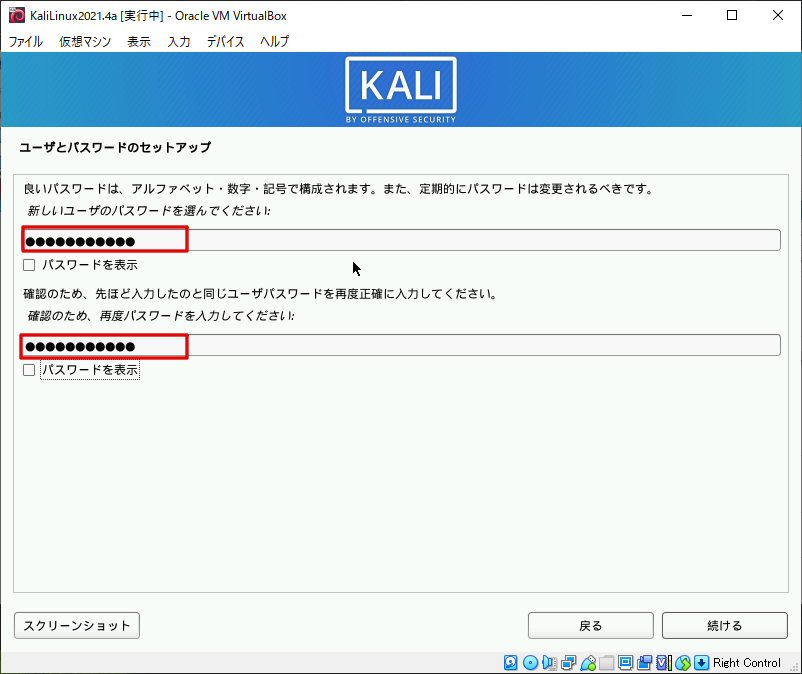
続いてディスクのパーティショニングの方法を聞かれます。
特に用件がなければ、全体を使うでいいと思います。
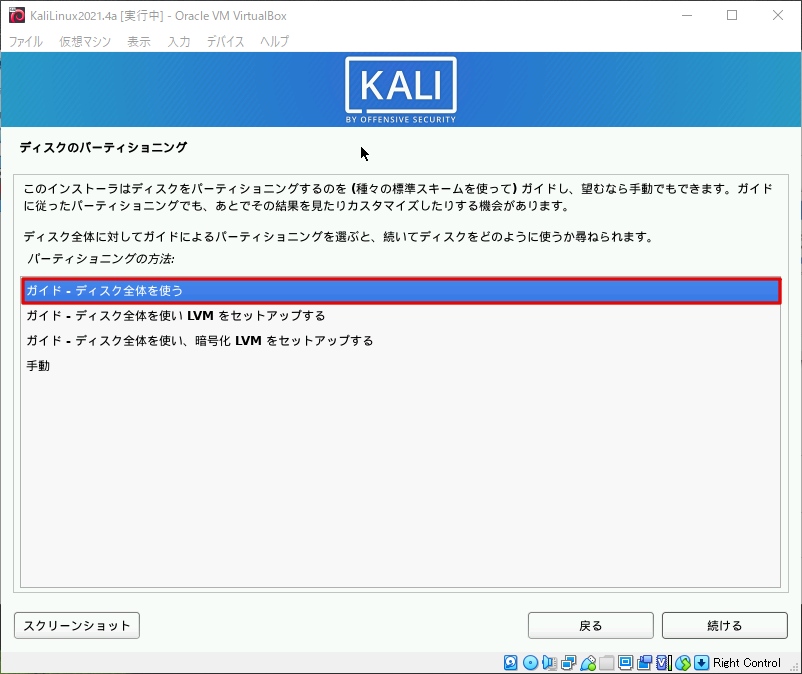
パーティショニングするディスクの選択です。
仮想マシンのハードディスクを選択していればOKです。
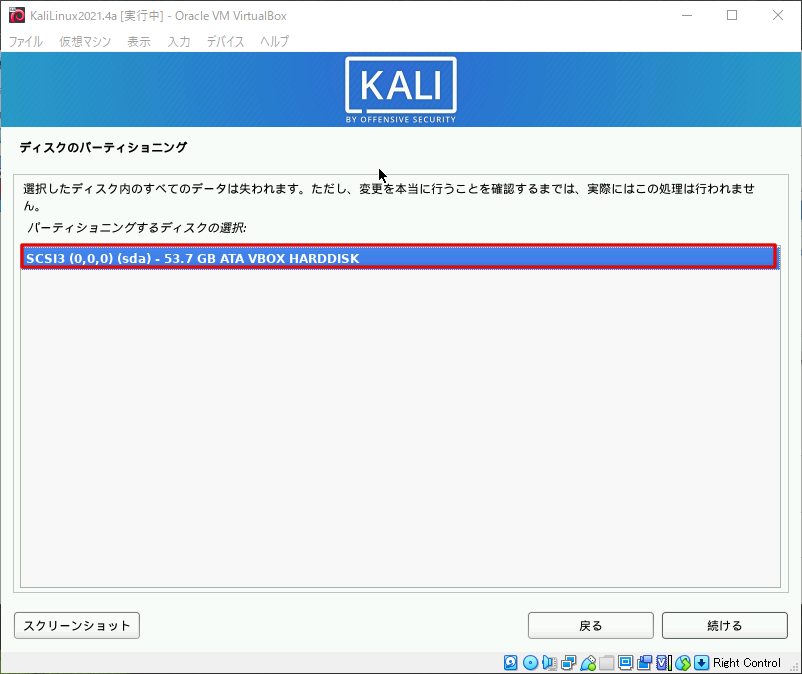
パーティショニング機構の選択です。
よくわからなければ、「全てのファイルを1つのパーティションに」を選択しましょう。
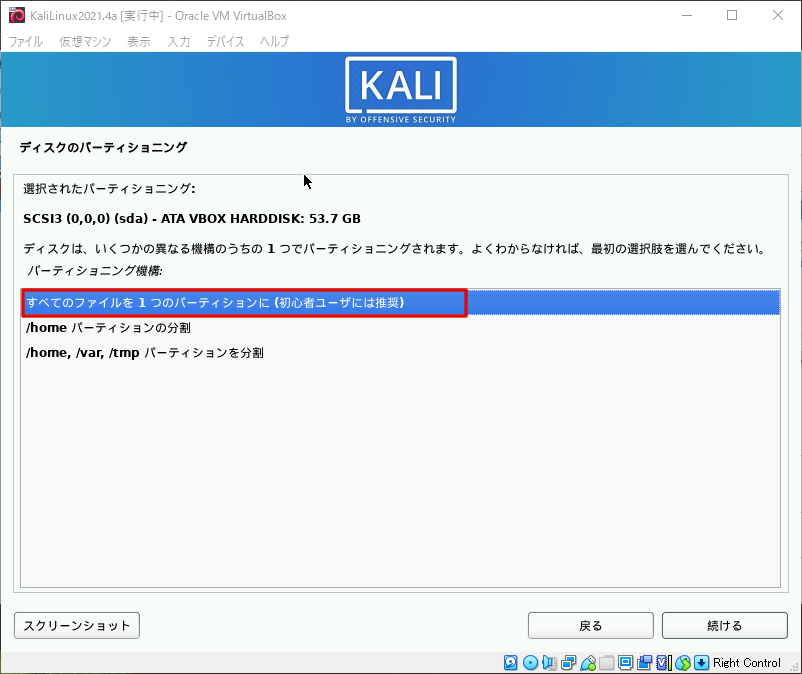
パーティショニングの設定が問題なければ、「パーティショニングの終了とディスクへの変更の書き込み」を選択して次に進みます。
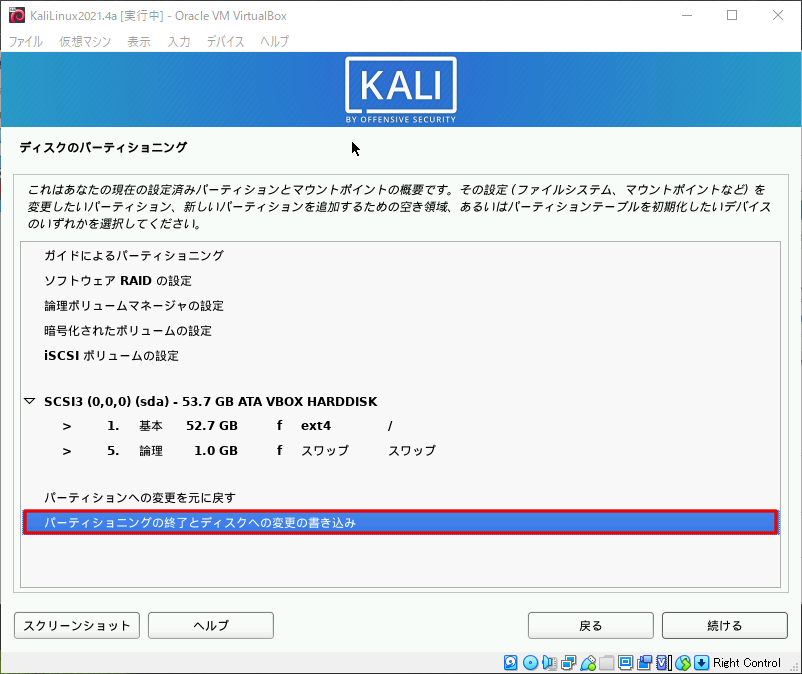
ディスクに書き込んでいいか聞かれるので、問題なければ「はい」を選択しましょう。
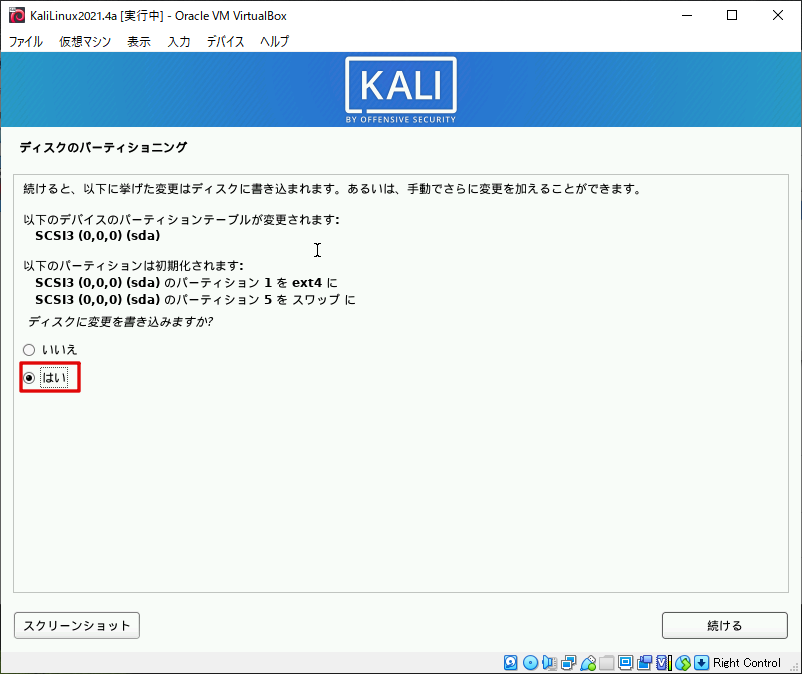
続いては、ソフトウェアの選択になります。
こちらは日本語にならなかったので、翻訳を載せておきます。
現時点では、システムのコア部分のみインストールされています
以下のデフォルトの選択では、kali linux が標準のデスクトップ環境とデフォルトのツールとともにインストールされます。
別のデスクトップ環境やツールのコレクションを選択してカスタマイズすることができます。
基本は、デフォルトのままでいいと思いますので、このまま進みます。
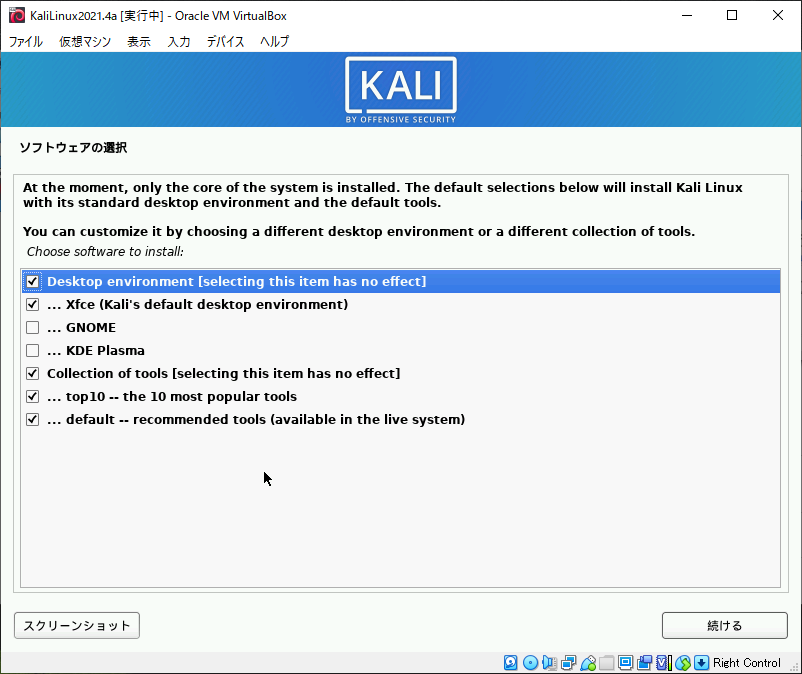
ブートローダをインストールするか聞かれますので、「はい」を選択して次へ進みます。
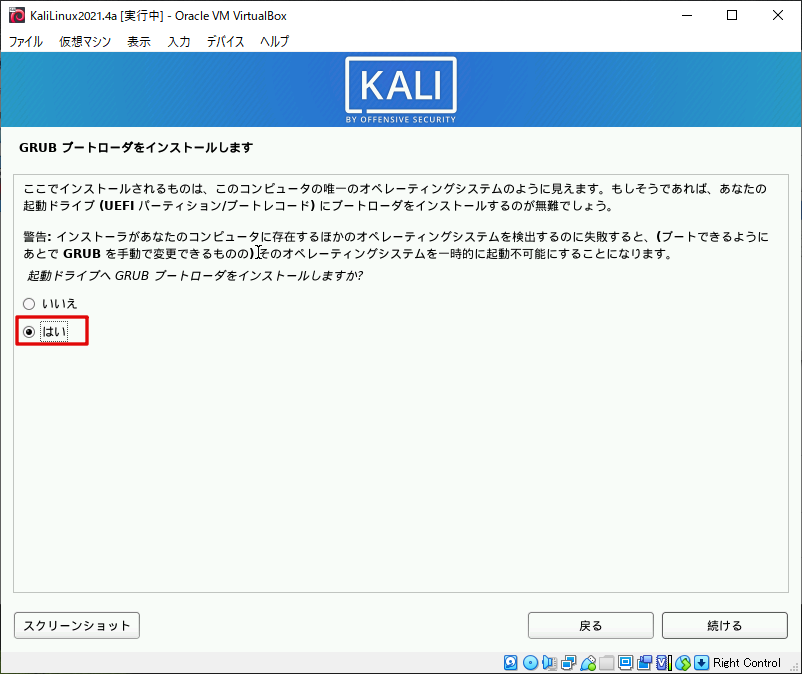
最後にブートローダをインストールするデバイスを選択したらインストール完了です!
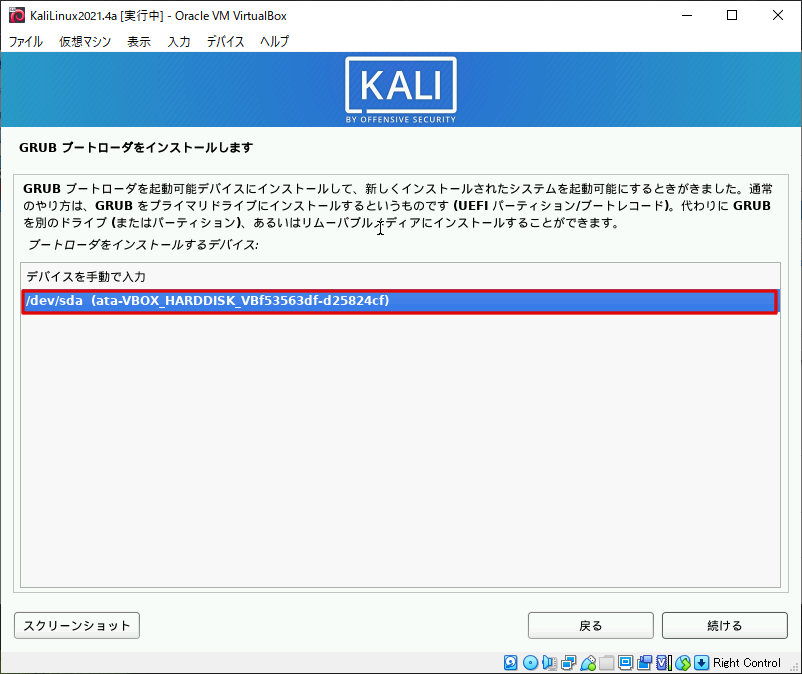
インストールが完了したら、「続ける」を選択してKALI LINUXを起動します。
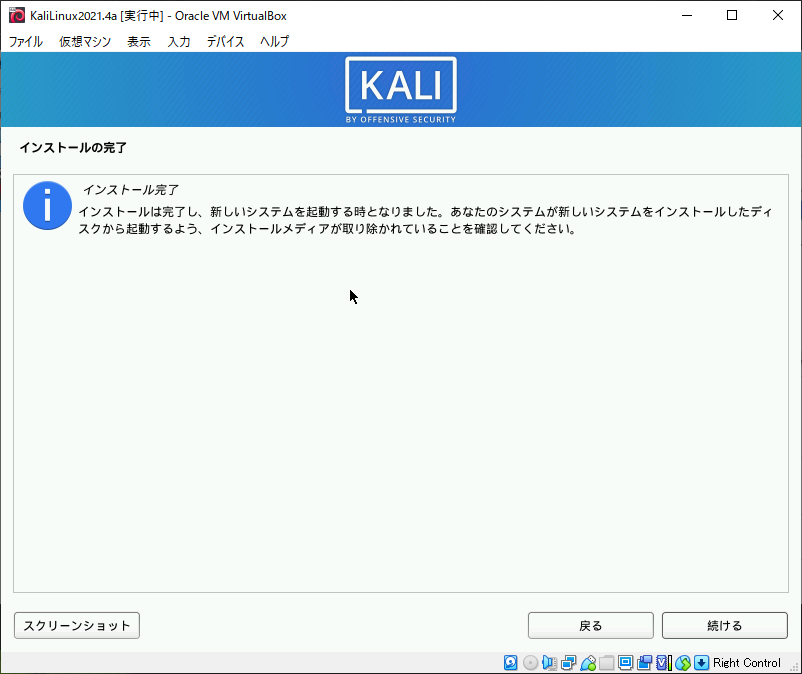
KALI LINUXを起動できたら、「Kali GNU/Linux」を選択しましょう。
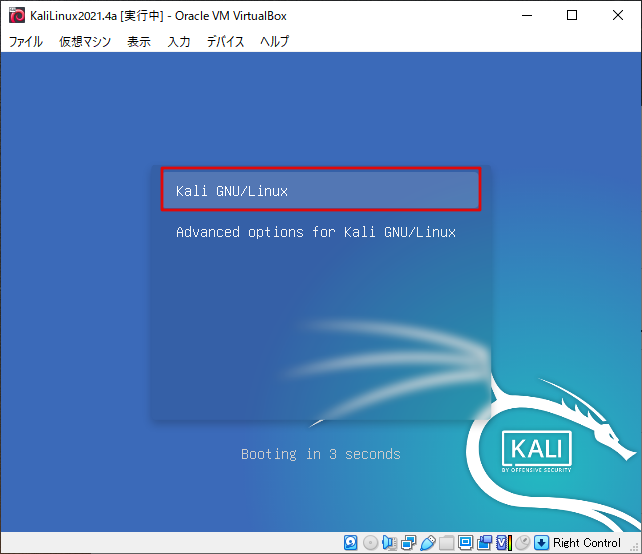
先ほど登録したユーザ/パスワードを入力してログインします。
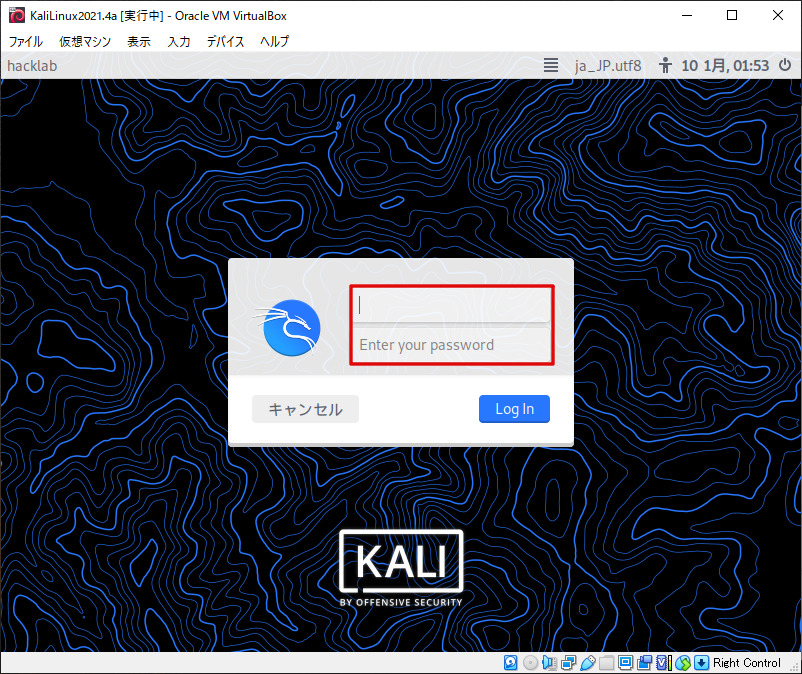
ログインできれば完了です!
仮想マシンのスナップショットを取る
最後に、起動が確認できた状態をスナップショットしておきます。
「仮想マシン>スナップショット作成」を選択し、スナップショット名を入力したら「OK」を選択します。
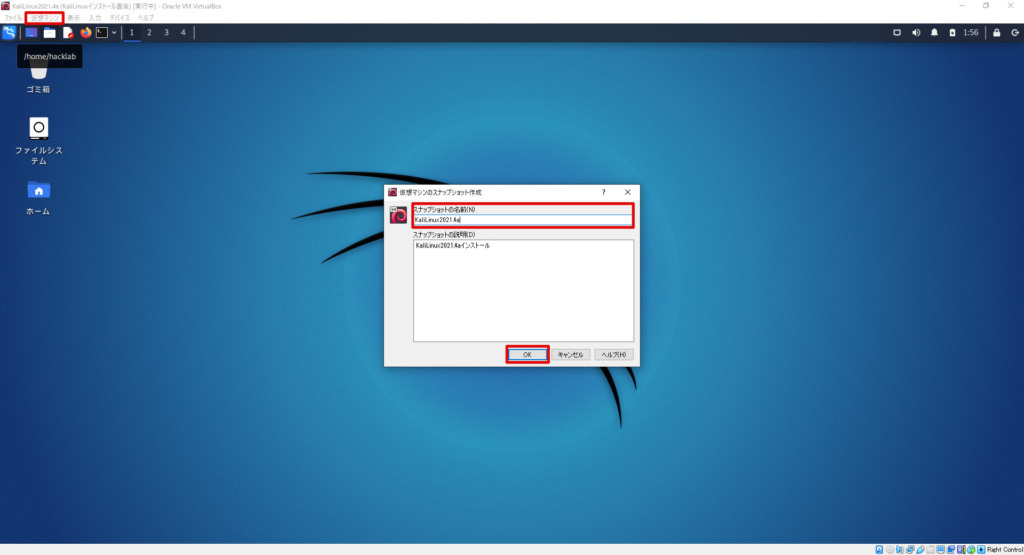
これでKALI LINUXをVirtualBoxの仮想マシンにインストールは完了です!
動作確認をしよう。
ちゃんと仮想マシンが作られているか動作確認して終わりにしましょう。
KALI LINUXがインストールされていることを確認
まずは、KALI LINUXがインストールされていることを確認していきます。
ターミナルアイコンを選択して、ターミナルを開きます。
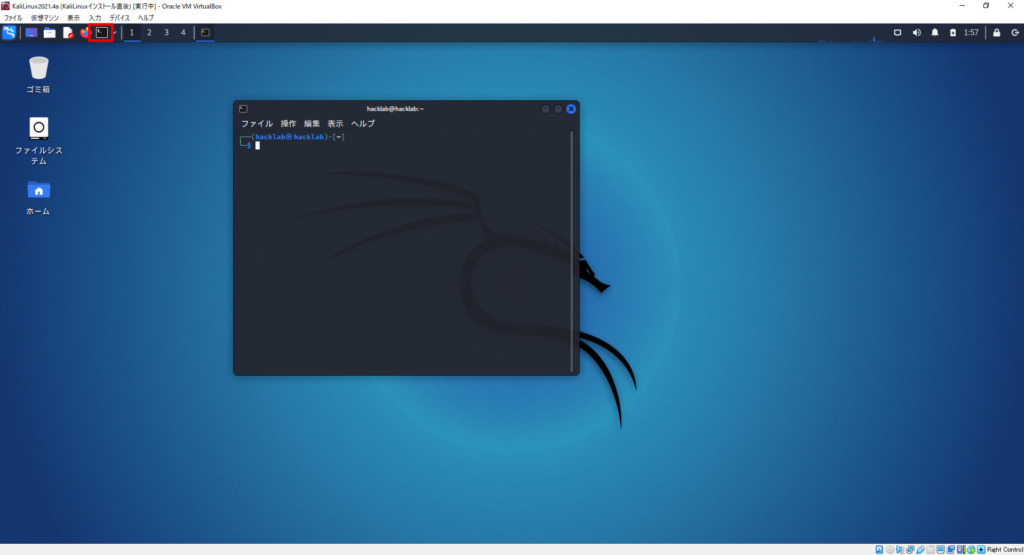
下記のコマンドを入力して確認します。
- uname -r
-
カーネルのリリース情報を表示する。
- uname -v
-
カーネルのバージョンを表示する。
- cat /etc/os-release
-
Linuxディストリビューションの種類やバージョンを確認する
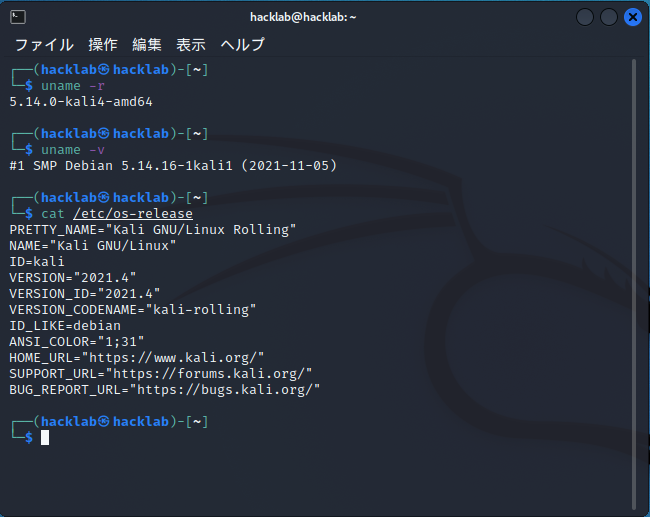
Kali Linux2021.4がインストールされていることが確認できました。
IPアドレスを確認
続いて割り当てられているIPアドレスを確認しましょう。
- ip address show
-
ネットワークデバイスのIPアドレスを表示する
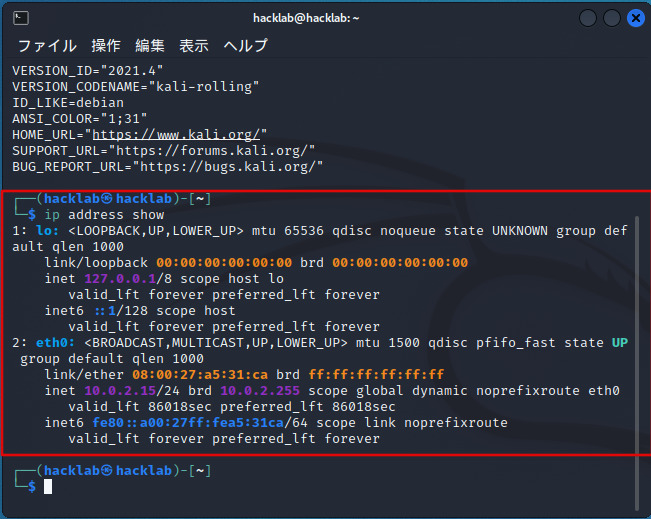
IPアドレスも確認できましたね。
ディスク容量を確認
ディスク容量も確認しておきます。
- df
-
ディスクの容量を表示する
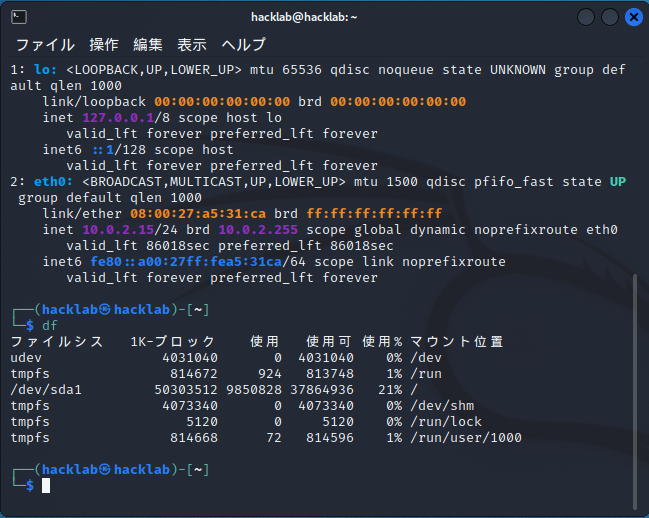
/dev/sda1に50GB割り当てられていることを確認できますね。
メモリ容量を確認
ディスク容量を確認したら、メモリ容量も確認しておきましょう。
- cat /proc/meminfo
-
メモリ情報が格納されているファイルの内容を確認
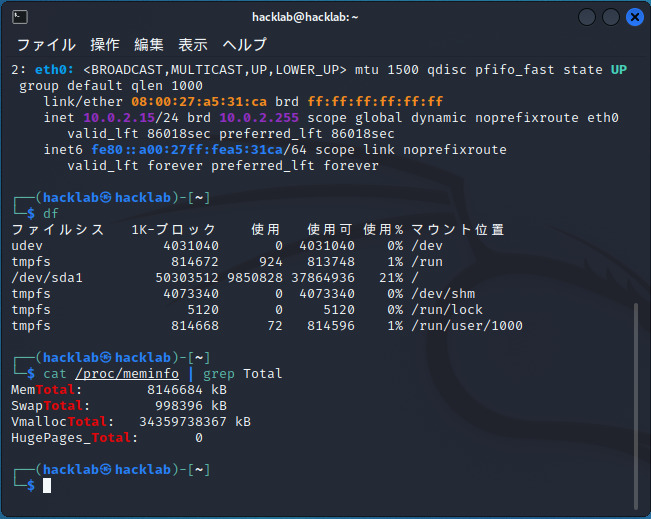
メモリが8GB、スワップが1GBであることが確認できました。
パッケージを更新しておこう。
最後にインストール後にやっておかなければいけない、パッケージの更新をしておきましょう。
Red Hat系のディストリビューシュン(CentOSなど)の場合は「yum」コマンドを使ったりしますが、Debian系のディストリビューションでは、「apt」を使います。
パッケージを更新
実行するコマンドは、下記の通りです。
「apt update」は、名前的にアップデートされそうな感じがしますが、アップデートされるわけではなく確認するだけなので注意してください。
- apt update
-
アップグレードできるパッケージがあるか確認する
- apt upgrade
-
パッケージを更新する
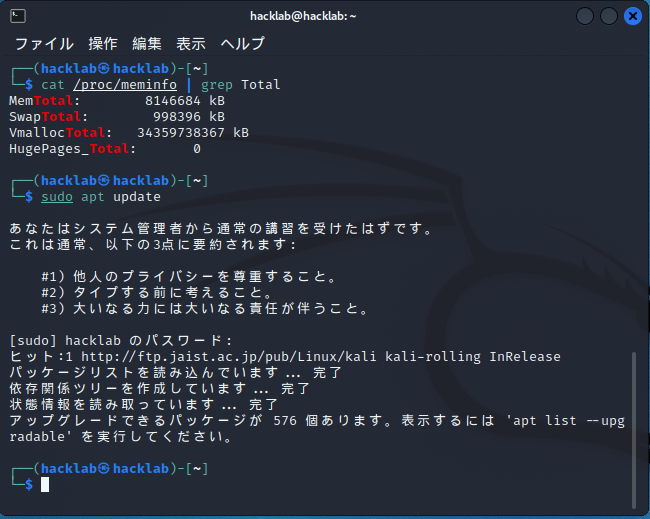
アップグレードできるパッケージがありましたので、「apt upgrade」を実行します。
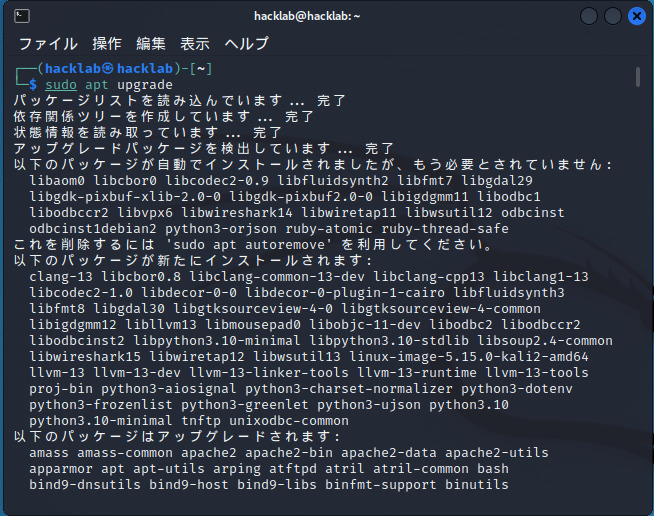
これでパッケージのアップグレードも完了です。
まとめ
今回は、VirtualBoxで仮想マシンを作成して、KALI LINUXをインストールして見ました。
手順としては、簡単ではありますが、作業量は多かったですかね。
今後はこのKALI LINUXを使ったハッキング、ペネトレーションテストをやっていこうと思います!




