VirtualBoxにKALI LINUXをインストールした仮想マシンを作成した場合に、ホスト(物理マシン)とゲスト(仮想マシン)でファイルを連携したいことが多くあると思います。
ホストとゲストでファイルをやり取りする方法の一つとして、共有フォルダを設定する方法がありますので、設定手順を残しておこうと思います。
「VirtualBoxのインストール方法」や「KALI LINUXをVirtualBoxにインストールする方法」も紹介しておりますので、VirtualBoxをインストールしていない方は参考にして見てください。


- 静電容量無接点方式ならではのスコスコとした打鍵感!
- REALFORCE初のワイヤレス対応!有線接続も可能!
- HHKBと違って、日本語配列に癖がなく誰でも使いやすい!
- サムホイールが搭載、横スクロールがかなり楽に!
- 静音性能も高く、静かで快適!
- スクロールは、高速モードとラチェットモードを使い分け可能!
ホスト(物理マシン)とゲスト(仮想マシン)にフォルダを作成しよう。
まずは、ホストとゲストに共有するフォルダを作成しておきましょう。
このフォルダをマウントすることで共有することができるようになリます。
ホストにフォルダを作成
まずは、ホストに共有するためのフォルダを作成しましょう。
今回は、ユーザフォルダ直下にShareというフォルダを作成しました。
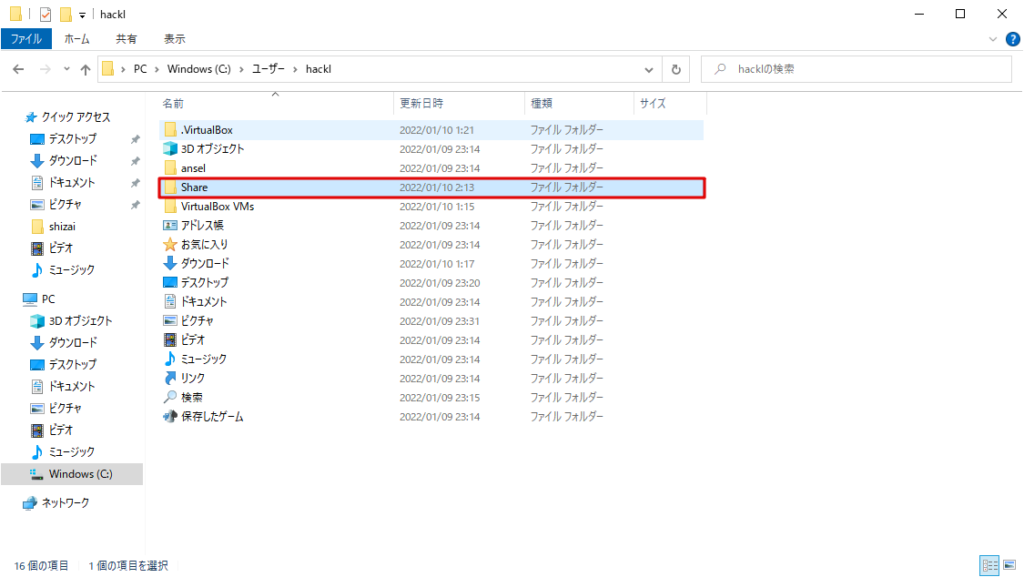
ゲストにフォルダを作成
続いては、ゲストにフォルダを作成します。
/(ルート)直下にShareを作成します。
sudo mkdir Shareこんな感じで作成できていればOKです。
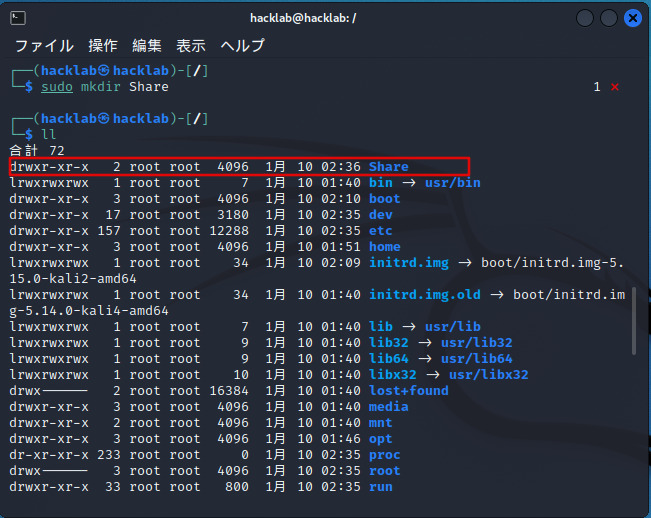
共有フォルダを設定しよう。
ホストとゲストにフォルダを作成したら、共有フォルダの設定をしていきましょう。
共有フォルダの設定
「デバイス>共有フォルダー>共有フォルダー」の設定を開きます。
設定画面が表示されたら、「共有フォルダの追加アイコン」を選択します。
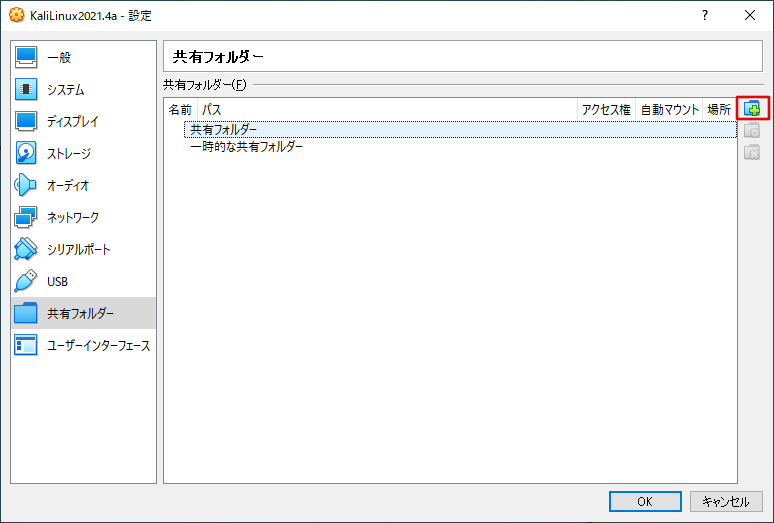
共有フォルダの追加設定をしていきます。
今回は自動マウントをするのではなくて、ゲスト側で手動でマウントする形をとります。
- フォルダーのパス:ホスト側のフォルダパス
- フォルダー名:共有フォルダ名(マウントする際に必要になります。)
- 読み込み専用:OFF
- 自動マウント:OFF
- マウントポイント:ゲストのフォルダパス
- 永久化する:ON
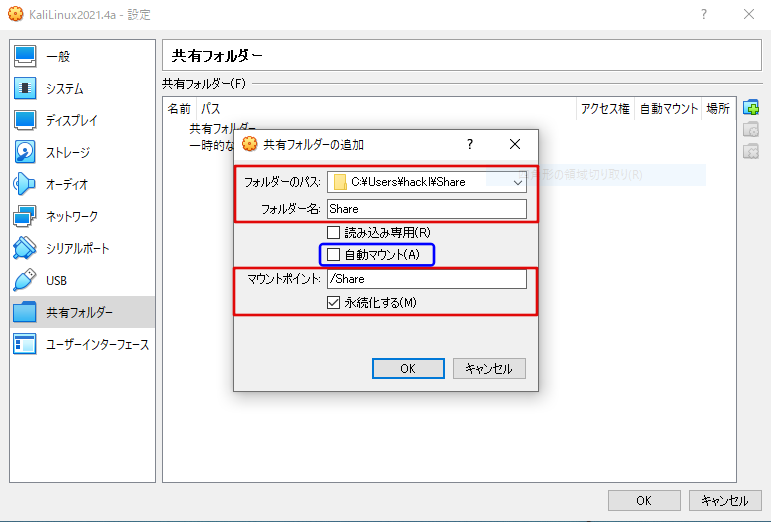
共有フォルダに設定が追加されていればOKです!
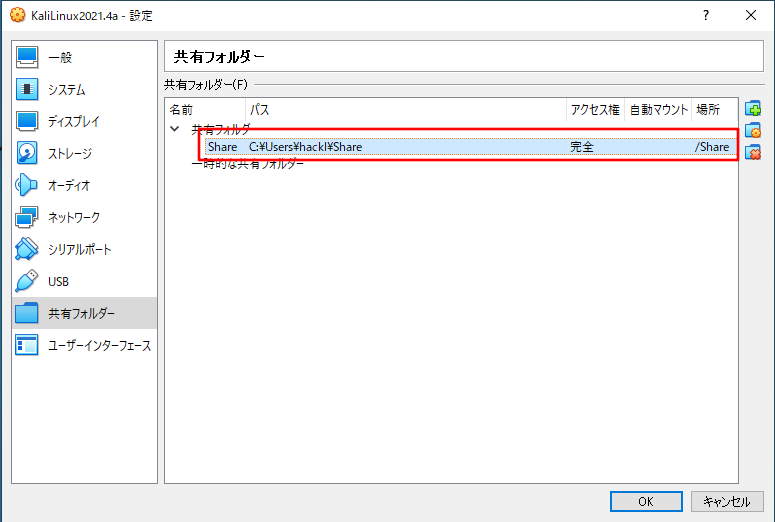
ゲストでマウントする
共有フォルダの設定ができたら、ゲストでマウントしていきます。
マウントするためのコマンドは、下記になります。
sodu mount -t vboxsf [共有フォルダ名] [マウント先ディレクトリ]今回の場合は、こんな感じになります。
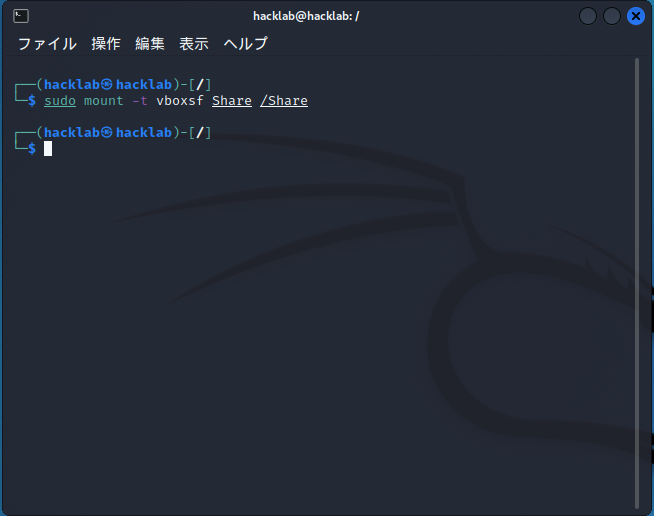
マウントの
上記でマウントは完了しているのですが、このままだと再起動した際にマウントが外れてしまいます。
なので、起動するたびにマウントしてくれるように設定しておきましょう。
fstabというファイルにマウントの情報を追記していきます。
- fstab
-
マウントするファイルシステムの情報を記述するファイル
sudo vi /etc/fstab追加する一文は、今回だとこんな感じです。
Share /Share vboxsf defaults 0 0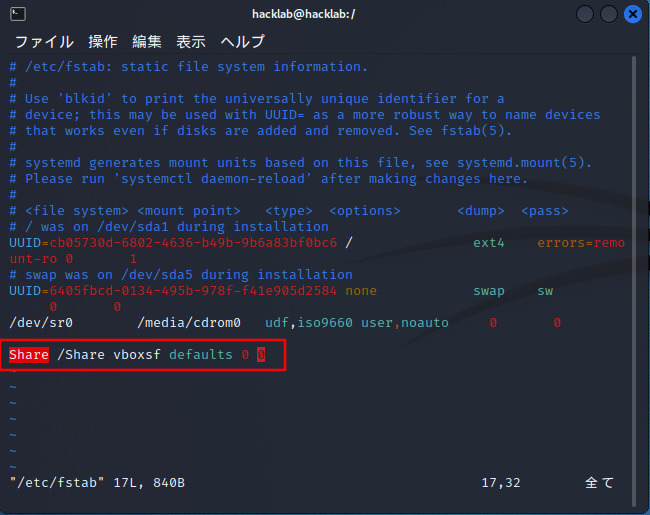
これで保存したら共有フォルダの設定は完了です!
動作確認しよう。
ここまでできたら、動作確認して終わりにしましょう!
自動マウントが動作しているかも確認したいので、一度再起動してください。
再起動ができたら、ホストの共有フォルダに適当にフォルダを作成してみてください。
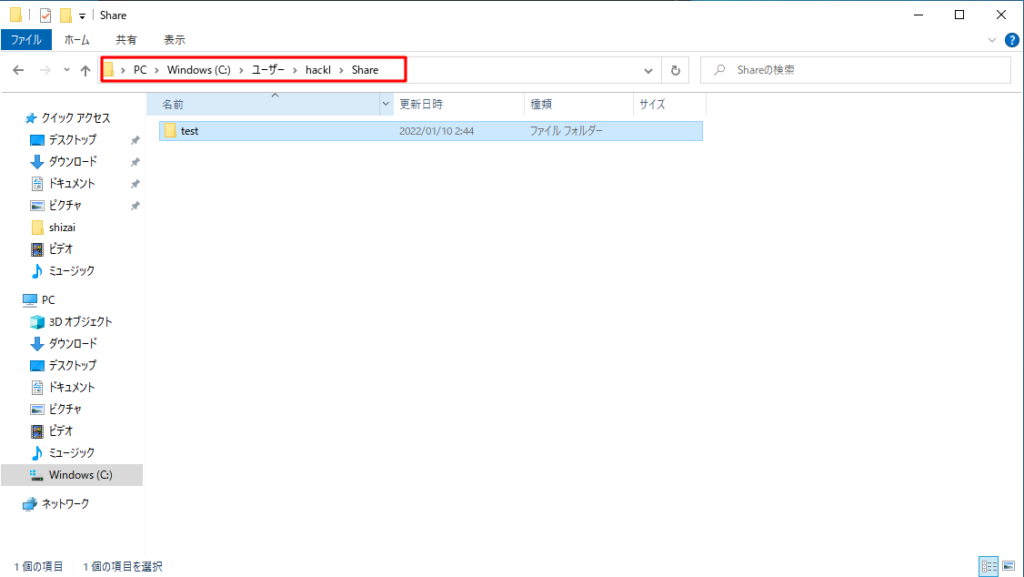
ゲスト側の共有フォルダに先ほど作成したフォルダが表示されているので、問題なさそうですね。
cd Share
ll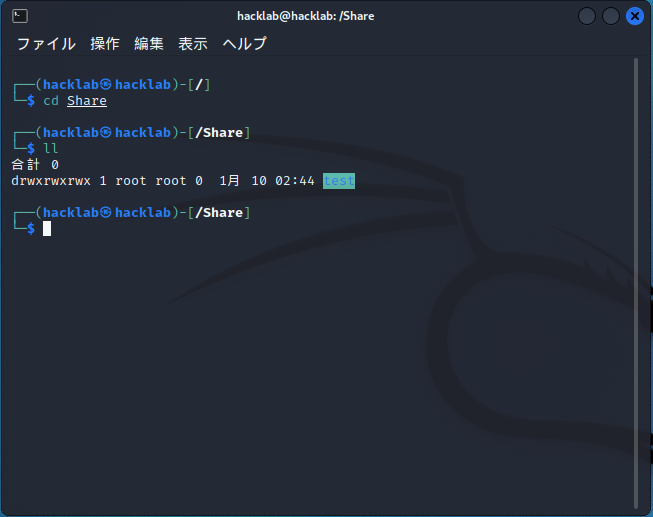
まとめ
共有フォルダがあれば、ホストとゲストでファイルのやりとりがすごく簡単になりますので、ぜひ設定しておくといいと思います。
また、ここまでできたらスナップショットを撮っておくことをお勧めします。
スナップショットの撮り方がわからなければ、「KALI LINUXをVirtualBoxにインストールする方法」の最後の方で紹介しているので参考にして見てください。




